文章插图
3、点击“开始”→“设备和打印机”就能够看到配置成功的共享打印机,打印时选择此打印机即可 。(提示:客户端打印机时需要主机开机,且打印机处于就绪状态 。)
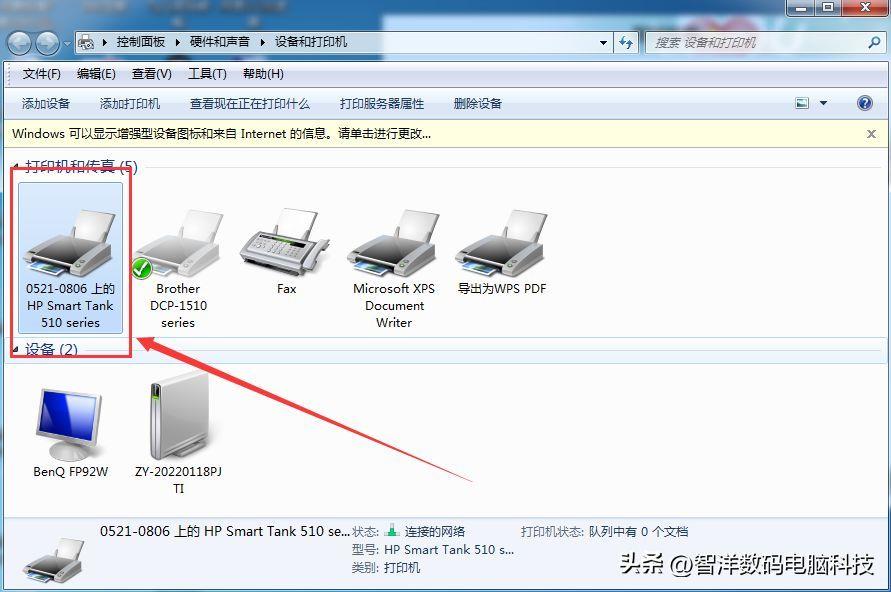
文章插图
第二种方法
1、进入【控制面板】,打开【设备和打印机】窗口 , 并点击【添加打印机】,如下图:
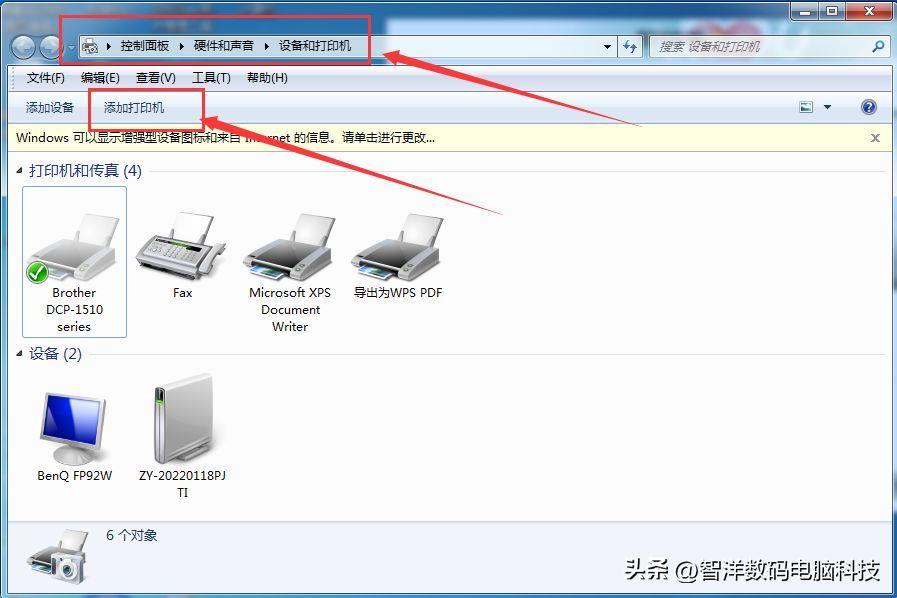
文章插图
2、选择【添加网络、无线或Bluetooth打印机】,点击【下一步】 , 如下图:
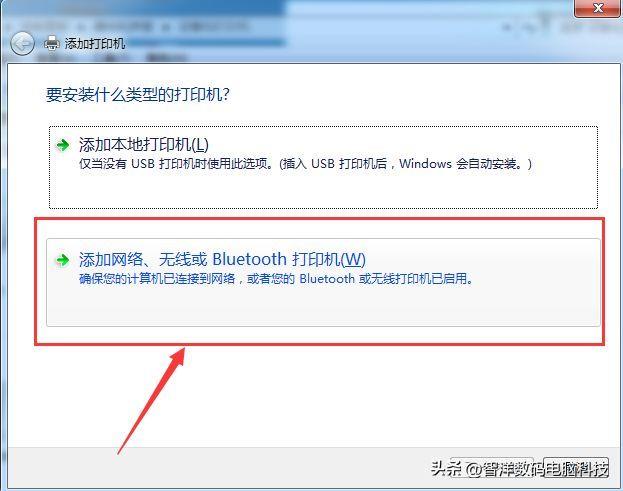
文章插图
3、点击了【下一步】之后,系统会自动搜索可用的打印机,选择自己要共享的打印如下图所示点击【下一步】
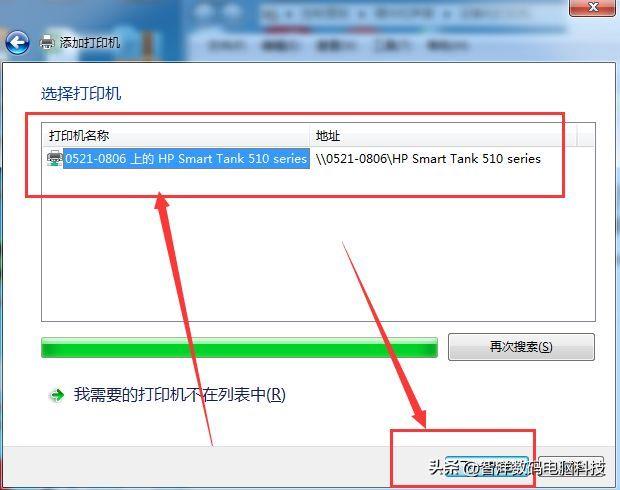
文章插图
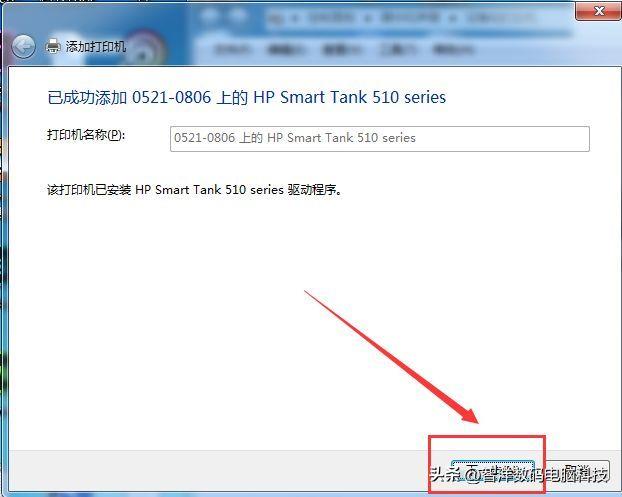
文章插图
点击下一步
出现此窗口说明设置已经完成
4、点击【完成】以后返回设备和打印机”就能够看到配置成功的共享打印机,打印时选择此打印机即可 。(提示:客户端打印机时需要主机开机,且打印机处于就绪状态 。)
至此,共享打印机整个过程均已完成,没介绍的其他方法(过程类似,这里不再赘述 。)
以上这篇文章就是关于“Windows 7系统如何快速设置共享打印机”的方法,大家如果需要设置打印机共享可以安装文章提供的方法进行操作 , 如大家喜欢这篇文章,可以点点关注和转发,我将继续为大家分享更多的电脑知识 。
- hp打印机暂停如何恢复 打印机暂停状态怎么解除
- 联想m7400驱动安装流程 m7400打印机连接电脑教程
- 夏普打印机CH故障消除方法 打印机ch闪烁怎么处理
- 打印机怎么取墨盒的步骤 惠普彩色打印机怎么换墨盒
- 手机怎样连接家用投影仪 投影仪怎么投屏的使用教程
- 如何通过ip添加打印机设备 网络打印机ip设置方法
- 三星ml2161打印机怎么连电脑 三星打印机连接手机
- 一小型飞机在巴西阿克里州坠毁 机上12人全部遇难
- 添加打印机的方法和步骤 怎么添加打印机到电脑上
- 家用笔记本电脑性价比排行榜 笔记本电脑家用哪款好
