文章插图
图7 自动更新键盘驱动程序
如果已经下载好了厂商提供的最新驱动程序(需要先确认该驱动是否适合自己型号的笔记本电脑),则可以选择“浏览我的电脑以查找驱动程序”,在打开的窗口中找到驱动程序文件 , 点击“下一页”按钮并根据向导提示安装即可(图8) 。

文章插图
图8 本地手工更新键盘驱动程序
○禁用筛选键
如果键盘并非完全失效,只是按键有时正常有时又没有反应,这时可以考虑从系统设置上找找原因 。比如Windows有个筛选键功能,它是为了照顾有运动障碍人士使用的,比如震颤、痉挛等,这种情况下筛选键可以最大程度地减少重复击键,从而避免输入错误 。不过这也会导致键盘难以使用,禁用它可以让键盘更好地工作 。
右击“开始” , 从弹出菜单中点击打开“设置”,然后搜索“筛选键” , 点击“使用筛选键忽略短暂击键或重复击键”进入键盘设置界面,将其中的“使用筛选键”项设置为“关”即可(图9) 。

文章插图
图9 关闭筛选键
同样的 , 粘滞键也有可能引发键盘异常,它的设置项和筛选键在同一个界面,可以一并将其关闭后再测试键盘故障是否消除 。
○清洁键盘
如果只有个别按键失灵,很有可能是这些键的下面堆积了污垢、碎屑之类的东西,导致按键不能正常工作,这种情况下需要对这些按键进行清洁处理 。最安全、简洁的方法就是尝试用键盘吸尘器(或者桌面Mini吸尘器)将碎屑吸出来(图10) 。另外也可以用电脑清洁气吹球试试吹出按键下的脏物 。
五招解决笔记本电脑键盘故障,电脑按键盘没反应怎么办 。小编来告诉你更多相关信息 。
电脑按键盘没反应怎么办

文章插图
图10 桌面Mini吸尘器
如果除尘的效果不理想,还可以试试将键帽拔下来进行清理 。首先需要确认所用型号的笔记本电脑键帽是可拆卸的(就自己电脑的型号咨询厂商客服或百度参考网友意见) 。然后必须在关掉电脑、拔掉电源的前提下操作 。可以使用螺丝刀或其他薄的工具小心地将键帽撬下来 , 再用毛刷仔细清理掉污垢 , 键帽可以用酒精擦拭干净,等完全干燥后再重新按回原位 。需要注意的是,拆卸键帽有一定风险 , 如果不得不自己拆的话,可以先用相对来说不常用的键练习一下,将损害尽可能降到最小 。

文章插图
图11 拆卸笔记本电脑的键帽
为了不做无用功 , 在拆卸键帽之前我们可以先对键盘做个检测 。方法很简单 , 找一个在线键盘检测网站,比如https://en.key-test.ru/,打开网页后将键盘上所有的按键都按一遍 , 如果按键是正常的则高亮显示,没有变化的键位就是异常按键 。上方有窗口和苹果两个图标,代表Windows和苹果系统,点击图标即可切换(图12) 。截图保存,就可以对照这张图精确地拆卸有故障的按键了 。
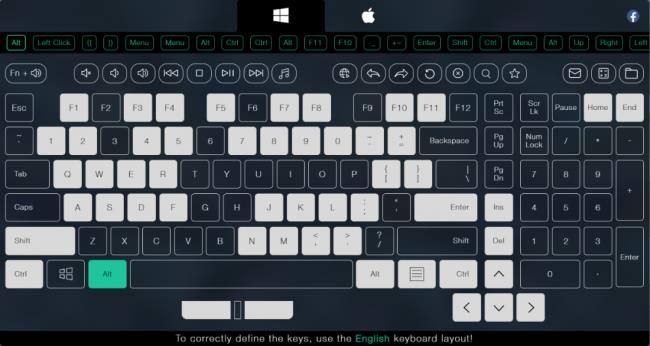
文章插图
上面为您介绍的电脑按键盘没反应怎么办 以及 五招解决笔记本电脑键盘故障的全部内容,网友们不妨在这方面予以借鉴
- 电脑不断重启风扇转一下就停怎么解决 电脑启动不了屏幕不亮是怎么回事
- 网络差怎么办一招变强 手机网络不稳定怎么解决
- 华为屏幕忽闪忽闪的是什么原因 手机闪屏乱跳怎么解决
- 电脑怎么保护电池寿命 日常笔记本保养的基础知识
- 2023年配置和性价比高的笔记本哪种品牌好 哪款笔记本电脑好用经济又实惠
- 2023高性价比学生电脑配置推荐 中学生用笔记本电脑推荐哪款好
- 2023好用又实惠的笔记本推荐 学生笔记本电脑用哪个牌子比较好
- 笔记本硬件检测工具有哪些(新手怎么看电脑配置高不高)
- 视频剪辑性价比高的笔记本 苹果笔记本电脑推荐买哪款
- 笔记本电脑一用就特别烫怎么办 笔记本散热底座怎么散热
