尽管更新过程是 Windows 本身自主进行的,但您可以继续手动完成任务以避免相关错误 。流程如下——
- 按 – Windows 。
- 类型 –设备管理器 。
- 按 –输入 。
- 通过检查其上的感叹号来找到过时的设备 。
- 如果找到,请双击该设备 。
- 右键单击过时的驱动程序,然后选择“更新驱动程序” 。
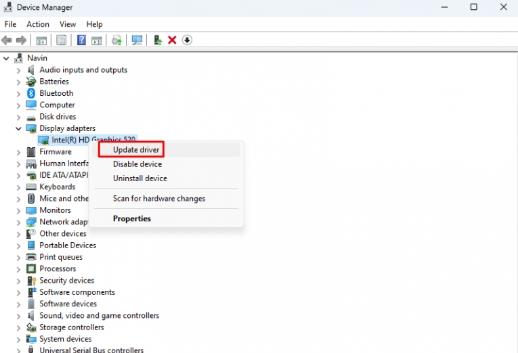
文章插图
- 选择 –自动搜索驱动程序 。
- 对所有过时的驱动程序重复相同的过程 。
- 最后,重新启动计算机,让所有更改生效
- 按 – Win+Q 。
- 类型 – MSconfig 。
- 点击-输入 。
- 在“系统配置”窗口中,选中“选择性启动”之前的单选按钮 。
- 取消选中 –加载启动项 。
- 现在 , 单击“服务”选项卡
- 选择 –隐藏所有 Microsoft 服务 。
- 单击全部禁用 。
- 转到启动 。
- 单击此处的链接可加载任务管理器 。
- 在任务管理器上,右键单击每个程序,然后选择对所有人禁用 。
- 返回系统配置
- 单击“应用”和“确定” 。
这一行动的后果太可怕了,无法承受,因为几个 Windows 核心组件都被遗漏了 。由于与之前类似的原因 , Windows 11 或 10 中会出现 NETWORK_BOOT_DUPLICATE_ADDRESS 蓝屏错误 。为了防止这种情况,您只需继续执行以下步骤并卸载类似的应用程序 –
- 右键单击“开始” 。
- 选择运行 。
- 输入appwiz.cpl 。
- 点击-输入 。
- 在“程序和功能”窗口中,找到您需要删除的应用程序,然后单击该应用程序 。
- 选择卸载 。
- 在验证提示上单击“是” 。
- 按照屏幕上的指导进行操作 , 直到程序完全卸载 。
- 重新启动设备以使这些更改在 Windows 中生效 。
最终结果是 Windows 11 和 10 中的操作速度变慢并出现 NETWORK_BOOT_DUPLICATE_ADDRESS 错误 。因此,当发生此错误时,请认真清理它们,因为这将使您的磁盘保持健康并免受任何不需要的错误 。磁盘清理作为执行此任务的顶级工具很受欢迎,您可以通过阅读指南来使用它 –
- 单击任务栏中的“搜索”。
- 键入cleanmgr 。
- 按Enter键 。
- 确保在小弹出窗口中选择了 C: 驱动器 。
- 单击“确定” 。
- 在下一个向导中,单击清理系统文件 。
- 当要求再次选择驱动器时,再次选择 C: 并按 Enter 键 。
- 在“(C:) 磁盘清理”窗口中,选中所有选项 。
- 最后点击确定
- 在确认对话框中,单击“删除” 。
BIOS 是首次启动计算机时运行的第一个应用程序 。一旦计算机的这个组成部分过时,后果可能是致命的,通常会导致 Windows 10 中的 NETWORK_BOOT_DUPLICATE_ADDRESS 蓝屏死机 。要更新 BIOS,请按照以下步骤操作:
- 按 – Win+S 。
- 类型 –系统信息 。
- 按 –输入 。
- 在系统信息窗口中查找 BIOS 版本/日期 。
- 记下版本和日期 。
- 打开浏览器并访问计算机 BIOS 的制造商网站 。
- 转至存储您的计算机软件的网页 。
- 匹配版本并下载BIOS 。
- 双击 fil3 安装它 。
- 修复Windows中的套接字错误#10060[代理、SMTP、FTP、Citrix]
- 如何修复Windows11或10中的运行时错误R6025
- 修复代码Windows11或10中的055BCCAC9FEC
- 如何修复Windows10/11/8/7中的错误2147500037
- 修复Win10或11中的WIN32K_CRITICAL_FAILUREBSOD蓝屏错误
- 如何修复Windows10或11中的Utcsvc.exe错误
- 如何修复Win10或11上的微软EdgeCP.exe应用程序错误
- 修复Windows10或11中的K7Sentry.sys蓝屏错误BSOD
- 如何修复Windows11或10中的MS设置文件系统错误
- 如何修复Windows10或11中的fsulgk.sysBSOD蓝屏错误
