你居然还在花钱重装系统,看完我的教程让你不再花这笔冤枉钱
重装系统需要使用一个神秘的工具PE , 我们先准备一个8G以上的U盘 , 然后在网页搜索微PE , 找到微PE工具箱下载 , 按照操作完成下载安装 。
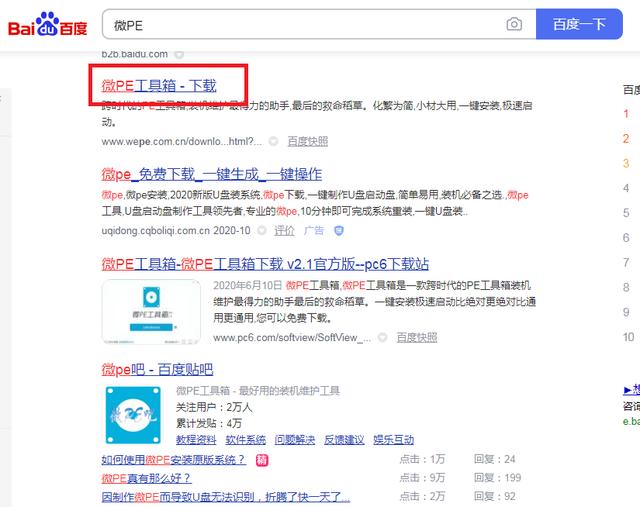 文章插图
文章插图
【你居然还在花钱重装系统,看完我的教程让你不再花这笔冤枉钱】打开PE程序 。
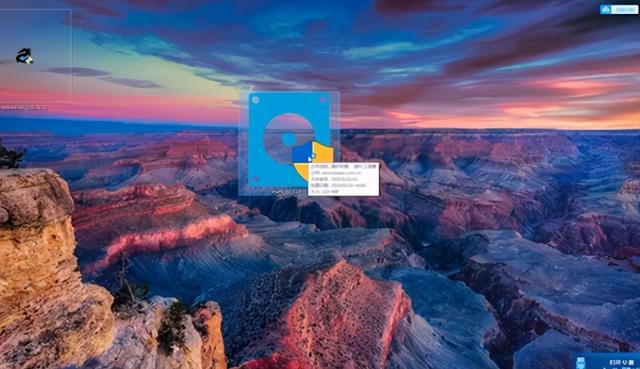 文章插图
文章插图
点击右下角的安装PE进U盘 , 立即安装进U盘 , 等待安装完成就可以了 。
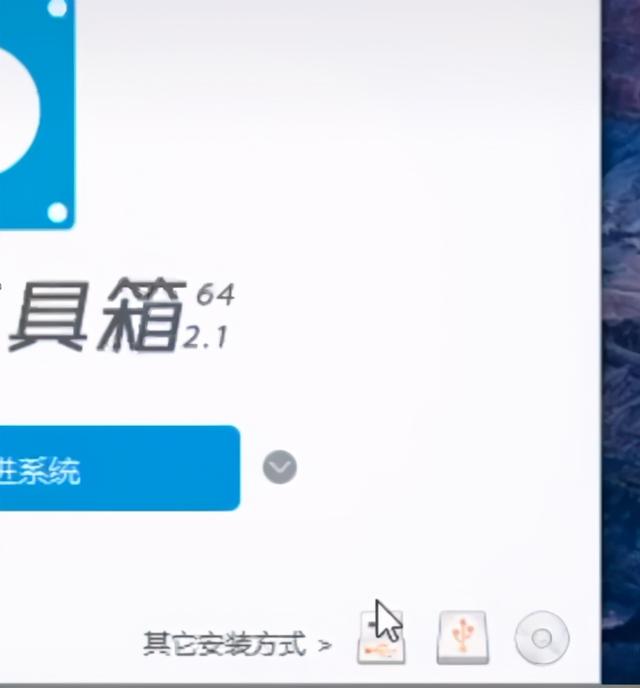 文章插图
文章插图
下载纯净版的系统去MSN网站 , 找到操作系统 , 找到你要下载的系统 , 点击详情复制下方的下载链接 , 打开迅雷就可以下载了 , 下载完成后把系统镜像直接拷贝到U盘里 , 可以装系统的PE工具就制作完成了 。
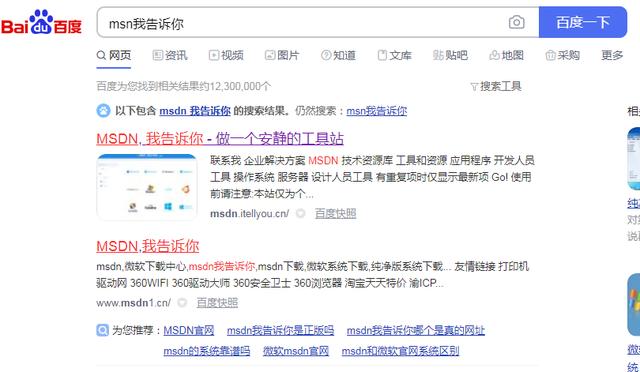 文章插图
文章插图
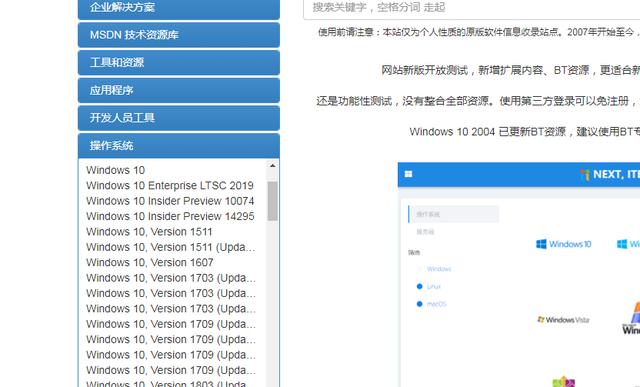 文章插图
文章插图
将PE工具U盘插在电脑上 , 我们以华硕笔记本为例 , 按住esc键 , 然后开机 , 其他电脑进入PE的快捷键参考下方表格 , 在启动界面选择U盘等待进入桌面 。
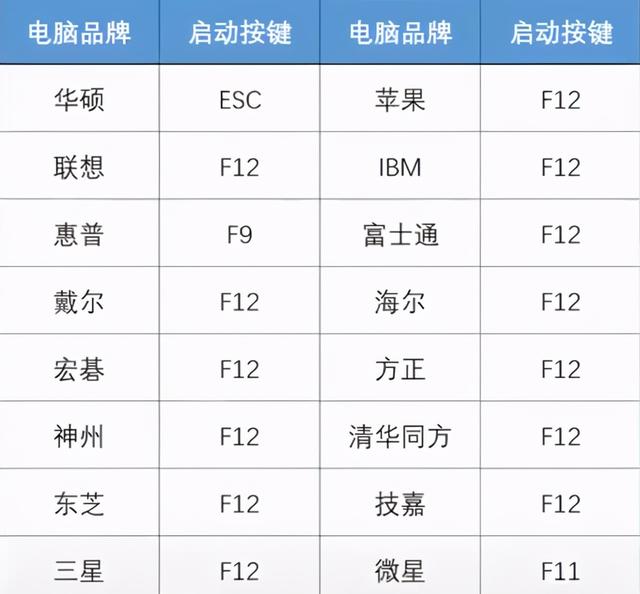 文章插图
文章插图
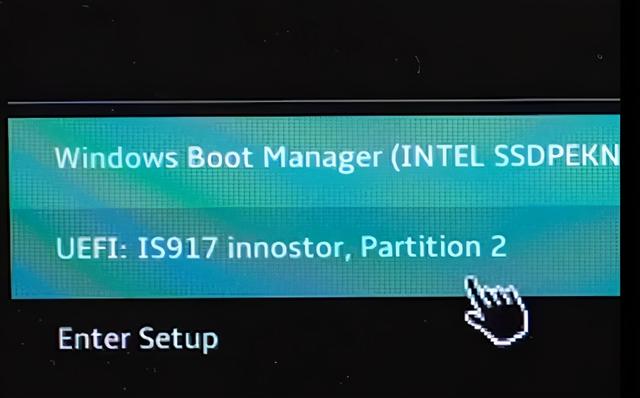 文章插图
文章插图
如果你是新装的硬盘 , 首次装系统需要分区 , 打开分区工具 。
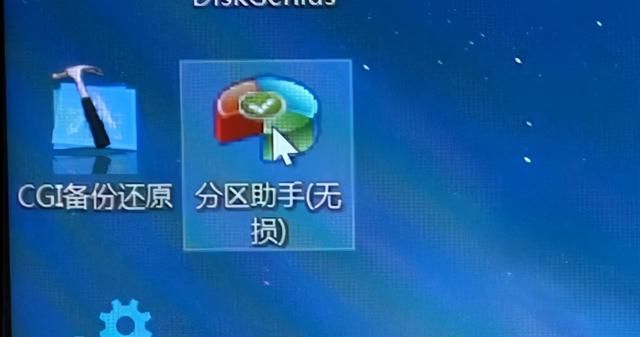 文章插图
文章插图
找到硬盘 , 右键点击选择快速分区 , 建议系统盘最少80G 。
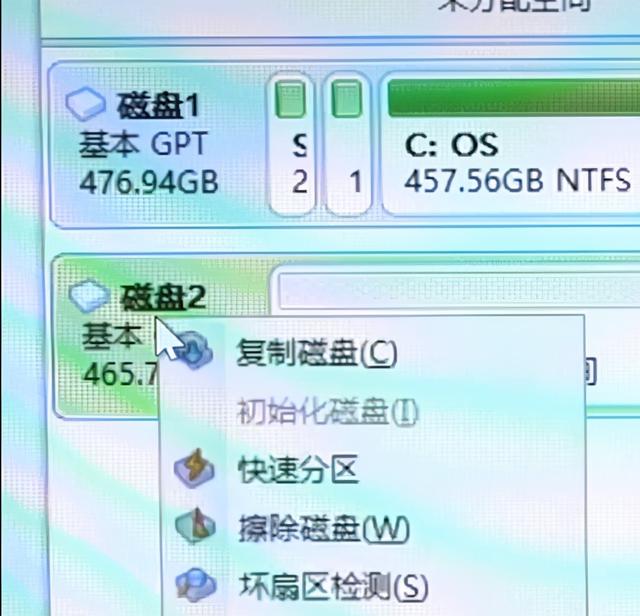 文章插图
文章插图
这里有两点一定要注意 , 分区格式要选择GPT一定要选择4k对齐 , 确定后点击左上角的执行 , 然后确定分区完成后回到桌面 。
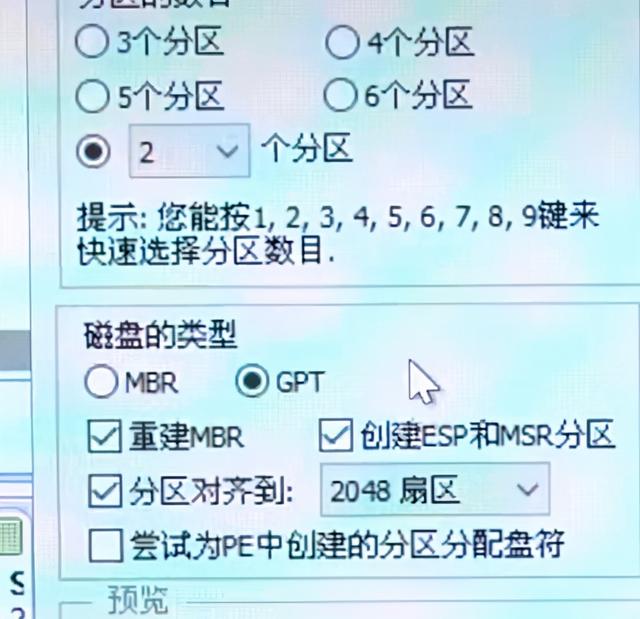 文章插图
文章插图
打开windows安装器 , 第一个框里找到U盘里的系统镜像 , 点击打开 。 第二个是系统引导分区 , 找到一个大约93兆的分区 。 第三个是系统安装的位置 , 这里可以修改系统的版本 , 如果电脑自带的是家庭版 , 建议安装一样的版本就可以了 , 然后点击确定 。
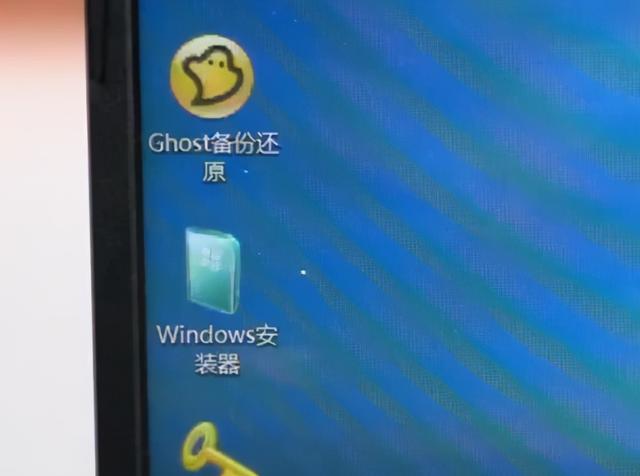 文章插图
文章插图
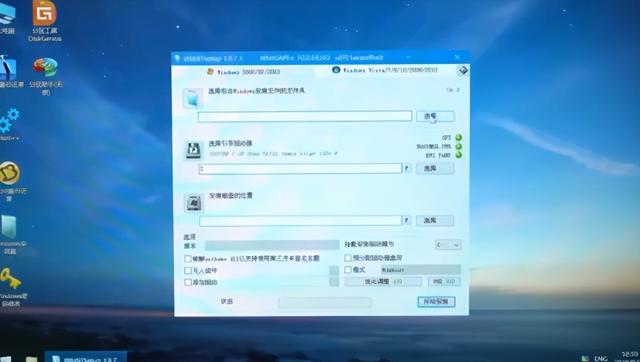 文章插图
文章插图
系统重装完成后拔掉U盘 , 手动重启电脑 , 等待系统解压完成 , 设置好进入桌面 , 然后重新安装驱动就可以了 。
 文章插图
文章插图
- QQ凉凉了?月活只有微信一半
- 这就是瑞典的公平?华为5G遭多方反对,爱立信居然为华为出头?
- 感觉没咋花钱,但微信、支付宝账单却十分惊人,这难道是错觉吗?
- 能把人逼疯了!这道小学算术题,居然会让手机计算器“智障”
- 免费接收电视节目还不耗流量?未来5G手机居然能这么用
- 2020了,985大一新生还在学C语言?
- 还在为被看见聊天记录而烦恼吗?,教你彻底清空聊天记录
- 还在用酒店热水壶?摩飞便携烧水杯:处女座必备,你的健康我守护
- 完全不够用!为什么苹果还在出64GB内存的产品?
- 是该给5G建设降温了?中国5G遭“揭短”,但更大挑战还在后面
