电脑录屏怎么同时录制桌面和摄像头?金舟录屏大师绝对是好帮手
??在小视频当道的时代 , 各种视频制作软件层出不穷 , 视频材料准备工具当然也必须要跟上 , 大部分小伙伴都选择用手机录屏 , 但是电脑怎么录屏呢?电脑录屏也是需要电脑录屏软件的 , 而金舟录屏大师就是一款非常不错的电脑录屏软件工具 。 下面 , 小编就给大家带来了用金舟录屏大师进行电脑录屏技巧 , 同时录制电脑桌面和摄像头的方法步骤 。
??第一步 , 那当然是先把已经安装好的金舟录屏大师打开 , 在主页面的右下角有一个【录屏模式】选项 , 点击打开下拉选项选择【分屏模式】 。 ?
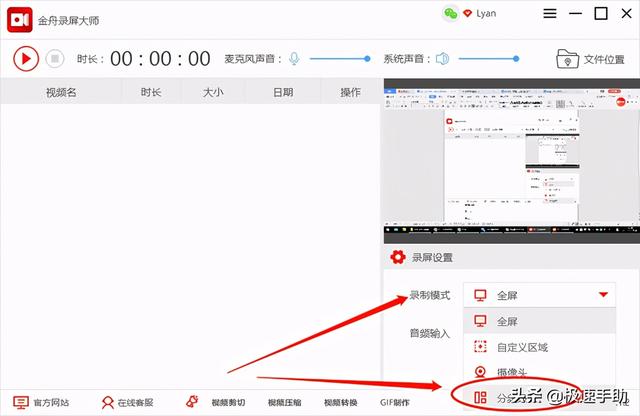 文章插图
文章插图
??第二步 , 还是在这个页面中 , 左下角有一个【添加摄像头】的选项 , 点击即可 。 ?
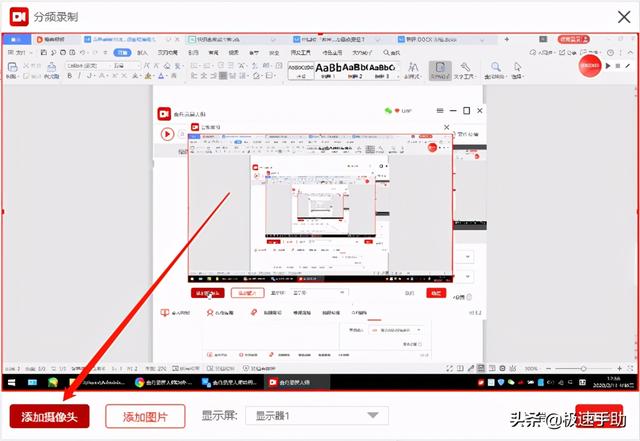 文章插图
文章插图
??第三步 , 在弹出的【摄像头录制】对话框中 , 可以自动以摄像头录制的区域 , 以及输出的分辨率 , 都设定好之后点击右下方的【确定】即可 。 ?
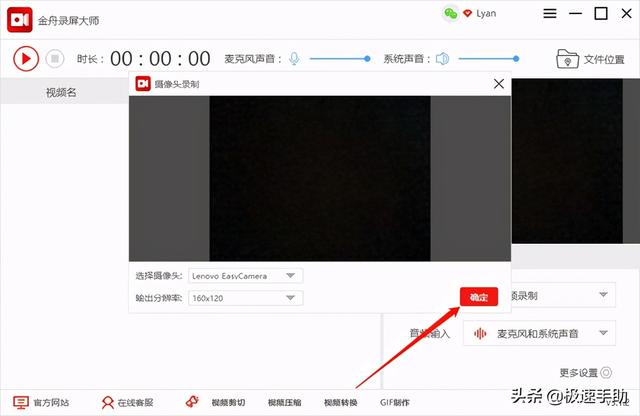 文章插图
文章插图
??第四步 , 摄像头录制设定完成之后 , 如下图所示 , 摄像头的录制框可以移动至合适的位置 , 最后点击页面右下方的【确定】 。 ?
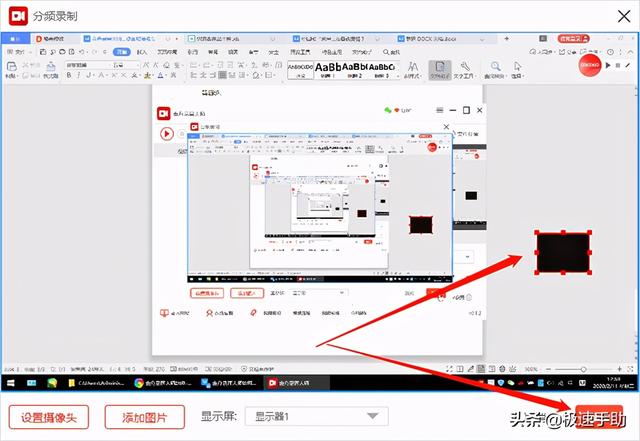 文章插图
文章插图
??第五步 , 一切准备就绪之后 , 点击页面左上角的【开始录制】按钮 。 ?
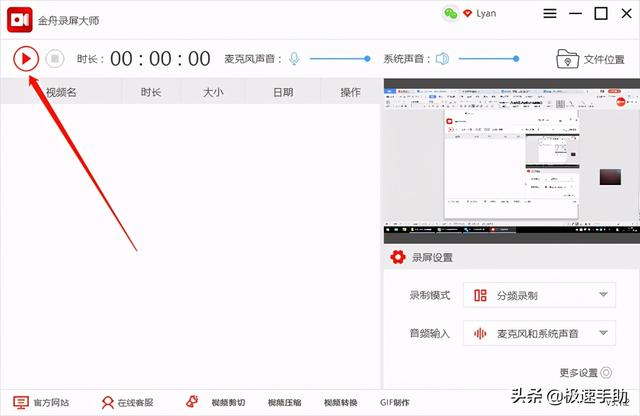 文章插图
文章插图
??第六步 , 在电脑屏幕录制的时候 , 会有两个可随时【结束/暂停/开始录制】的【悬浮窗口】 , 大家可以随时开始和结束或者暂停电脑录屏 。 ?
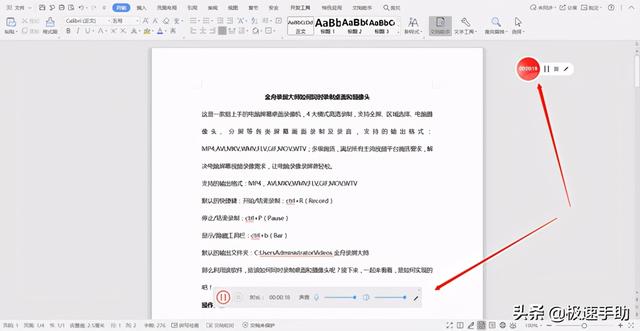 文章插图
文章插图
??第七步 , 电脑录屏完成之后 , 在软件页面的右上方点击【文件位置】即可预览已经录制好的视频文件 。 ?
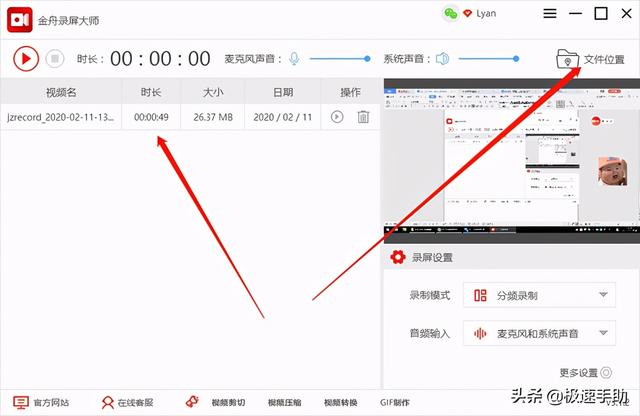 文章插图
文章插图
【电脑录屏怎么同时录制桌面和摄像头?金舟录屏大师绝对是好帮手】??以上就是电脑怎么录屏的方法了 , 同时录制桌面和摄像头的时候 , 记得一定要先设定好摄像头参数才行哟 , 一旦开始录制 , 就不能设置摄像头了 。 还没有下载金舟录屏大师小伙伴 , 来本站免费下载使用吧 。
- 固态硬盘入门手册,一看就精通的电脑硬件教程
- 线上线下教育融合“大咖谈”:看这场论坛怎么说
- Razer战斧ATX和Mini-ITX电脑机箱即将发售
- 高通和联发科慌了?谷歌将推出自研手机和电脑芯片
- 华为出售荣耀是怎么回事?空穴来风的谣言,华为官方已辟谣
- 手把手教你挑选大大大大屏的投影仪
- 办公游戏两不误 台电G27一体机电脑评测
- 3500元内性价比最高的电脑配置方案分享
- 电脑之间不能一概而论?AMD线程撕裂者3990X整机上手体验
- 人机交互过程拆解:是什么?怎么做?
