微软在10月5日正式向用户开放Windows 11系统升级 , 符合条件的Windows 10系统用户都可以直接进行新系统升级 。本篇教程只针对满足条件的PC , 不满足条件的PC如何升级Windows 11系统 , 我们将在后续文章中为大家详细介绍 。
【想要升级Windows 11系统的朋友请先点击下方链接进入Windows 11系统下载页面 , 后面我们会用到 。Windows 11系统下载页面:点此进入】
·升级Windows 11的准备工作
想要升级Windows 11 , 你必须具备如下系统要求:
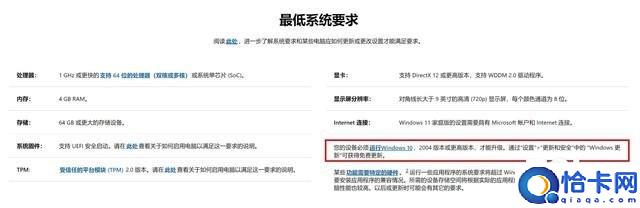
文章插图
·主频为1GHz或更快的支持64位的处理器 , 且核心数大于等于2;此外也支持SoC 。
·内存:4GB或以上 。
·存储:64GB或以上 。
·显卡:支持DX12或更高版本 , 支持WDDM 2.0驱动程序 。
·【重要】系统要求:必须为Windows 10 2004版本或更高版本才可升级 。
·【重要】系统固件:支持UEFI安全启动 。
·【非常重要】TPM(受信任的平台模块):支持TPM 2.0 。
上述要求中 , 后三项需要格外注意 , 尤其是TPM 2.0 , 如果不满足的话是无法通过本篇教程进行升级的 。如果电脑未开启TPM , 必须先将其开启 , 具体方法如下:

文章插图
那么如何判断自己的电脑是否支持TPM 2.0呢?主要方法有两种:
一 , Win+R键打开如下图所示菜单 , 在对话框中输入tpm.msc , 然后点击确定 。
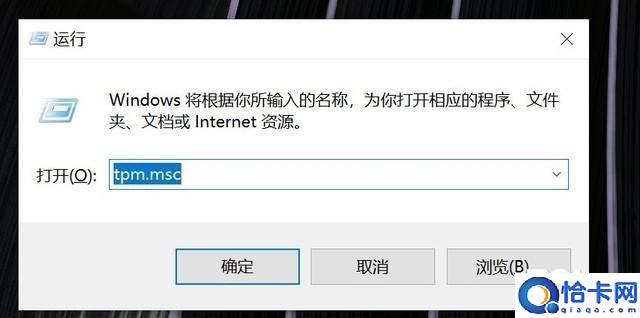
文章插图
确定之后会弹出如下图所示对话框 , 在“状态”栏看到“TPM已就绪 , 可以使用 。”的提示就说明电脑具备升级条件 。
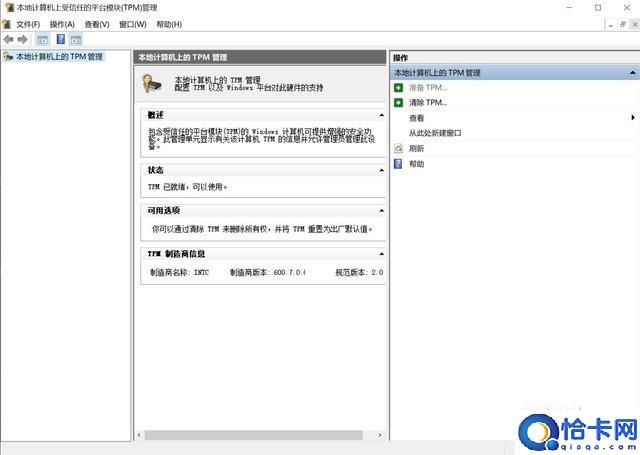
文章插图
二 , , 之后会跳转到“电脑健康状况检查应用”下载页面 , 然后点击下图所示红框位置 , 下载电脑健康状况检查应用 。
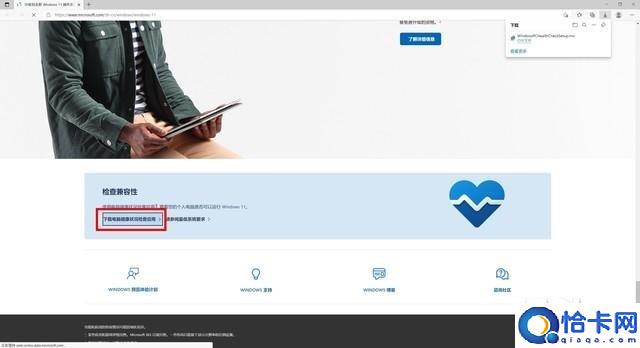
文章插图
根据提示将电脑健康状况检查应用安装好之后并打开 , 会看到下图所示页面:
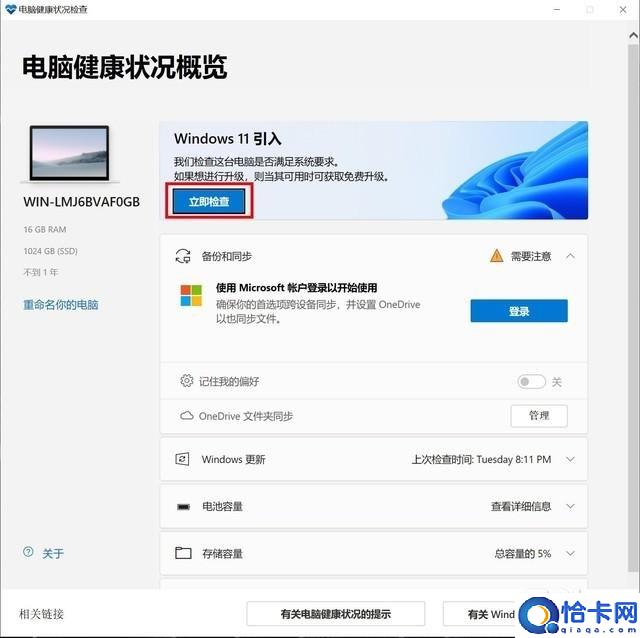
文章插图
点击上图红框的“立即检查” , 可以看到下方对话框 , 笔者的电脑满足升级条件 , 所以会提示“这台电脑满足Windows 11要求”字样 。
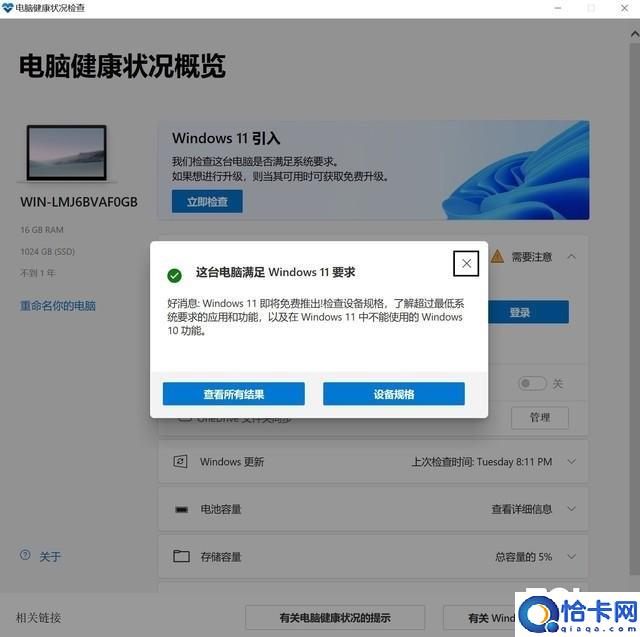
文章插图
笔者另外一台电脑并不满足升级要求 , 所以会弹出如下图所示对话框:
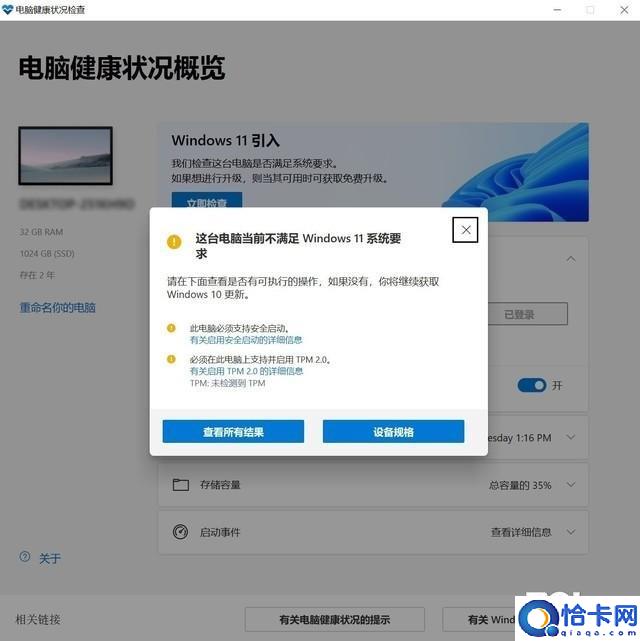
文章插图
如果你的电脑满足升级要求 , 那么请接着往下看 , 如果不满足升级要求 , 请等待我们后续的教程 。
·升级Windows 11的三种方法
升级Windows 11系统的方法总体来说有三种 , 相对都比较简单 , 笔者将按照从易到难的顺序列出 , 大家根据自己实际情况选择升级措施 。
方法一:直接更新
推荐指数:
- 小米手机模拟门禁卡教程 加密门禁卡小米手机怎么模拟
- 电脑故障维修大全 电脑维修全套自学教程
- windows10网关不可用故障处理过程 网关不可用是什么意思
- iPhoneX以上机型更换电池不弹窗教程 苹果手机换电池弹窗怎么解决
- 红米k40返回键更换位置教程 红米手机返回键怎么设置在屏幕上方显示
- Windows的开机密码修改详情 电脑密码怎么更改密码锁屏
- 教你如何设置Windows防火墙 windows防火墙在哪里打开
- ps移动工具的使用教程 ps中移动工具怎么用
- 正确认识ddos的攻击方式 ddos的攻击和防御教程
- win11连接蓝牙的方法 windows11怎么连蓝牙
