Win10删除开机密码的小技巧 , 电脑删除开机密码的方法 , 电脑开机密码可以保护我们的隐私安全 , 但取消就有点复杂了 , 最近许多小伙伴反映找不到删除开机密码的入口 , 难道设置了密码就不能删除吗?小编为大家带来了另一个思路的删除开机密码的方法 , 有需要的赶快来看看吧 。
【Win10删除开机密码的小技巧 如何取消电脑开机密码步骤】

文章插图
如何删除开机密码
方法一
1、win+R快捷键打开运行窗口 , 输入“netplwiz”命令 , 回车 。
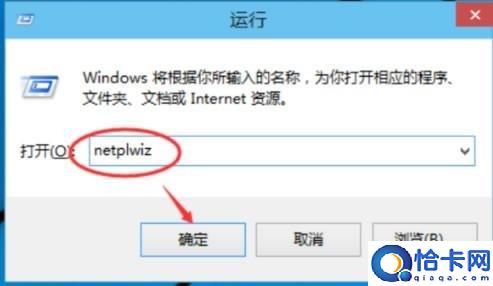
文章插图
2、在打开的用户账户窗口中取消“要使用本计算机 , 用户必须输入用户名和密码”的勾选 , 点击确定 。

文章插图
3、输入用户名密码 , 点击确定就没有开机密码啦 。

文章插图
方法二
1、win+I快捷键打开设置窗口 , 点击账户 。
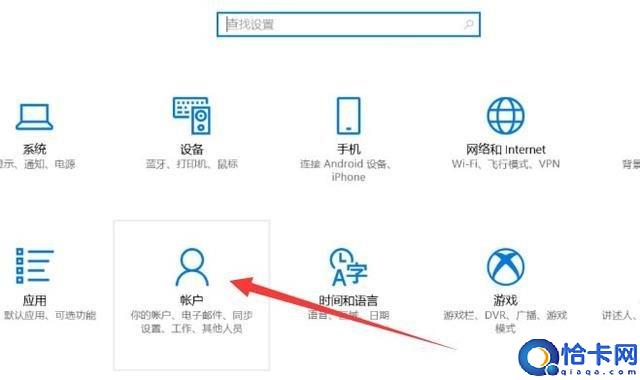
文章插图
2、点击左侧的登录选项 , 右侧点击密码下方的更改按钮 。
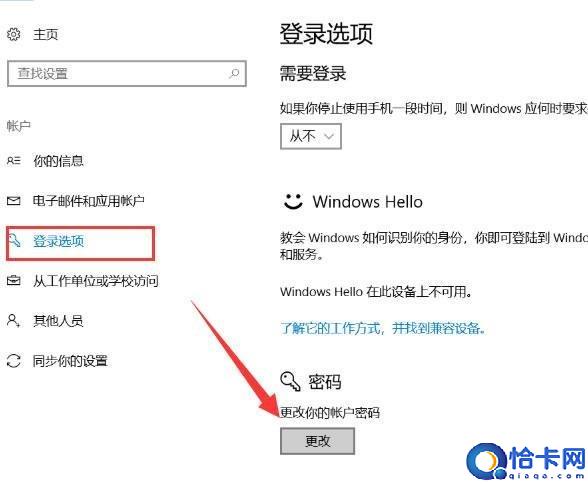
文章插图
3、输入当前密码 , 点击下一步 。

文章插图
4、这一步骤什么都不要填写 , 直接点击下一步完成即可 。
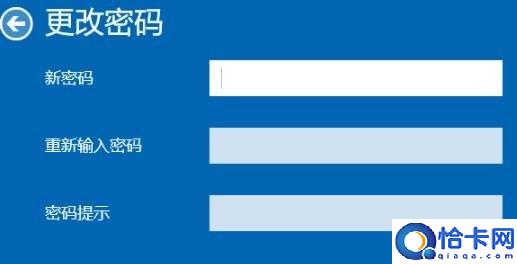
文章插图
- 电脑开机启动慢解决方法 电脑重启很慢是什么原因
- Mac电脑开机速度慢解决方法 苹果电脑开机慢怎么解决
- kingsoft文件夹删除方法 kingsoft怎么彻底删除
- surface平板无法启动解决方法 surface pro7无法开机怎么办
- Win10系统删除用户配置文件技巧 怎么删除用户文件夹
- win10电脑亮度调节步骤 windows10怎么调亮度
- Win10无法启动的解决方案 win10一直卡在磁盘修复,无法开机
- win10系统安装USB无线网卡的正确方法 usb网卡驱动怎么安装
- 教你快速官方恢复数据的方法 手机通讯录删除怎么恢复
- 苹果iCloud照片恢复技巧 icloud储存空间满了删除照片全没了怎么办
