你还在为家里 WIFI信号不好而烦恼吗?你还在为厕所不能愉快上网而抓狂吗?你还在为关上房门就不能上网而崩溃吗?快来关注“月子”吧 。
由于昨天的水星路由器被各大网友鄙视,顺便应网友要求做一个无线桥接教程 。今天老板不在,我偷偷的用一台 TP-LINK 450M 的路由器与昨天的水星路由器来做一个无线桥接的教程 。鉴于网上的大神太多,在此说明、不喜欢看的、觉得简单或者觉得我啰嗦可以不看,就当是小弟献丑 。我只是尽量写的详细让更多的人看懂,如果觉得对你有帮助的,那么也请你多多支持,多多关注 。小编在此谢过 。话不多说放图镇楼 。

文章插图
本次教程以 TP-LINK 为主路由器 A 。水星为副路由器 B 。在这里说明一下,设置路由器只要是有 WIFI 功能的设备都可以设置并不局限于电脑 。本次我就用手机作为设置路由器的设备 。
- 运营商的网线接在 A 路由器的 LAN 口,手机连接主路由器 A.

文章插图
2.连接成功以,在手机网页地址栏中输入 192.168.1.1 后进入如下界面

文章插图
3.点击继续访问网页版,设置管理员密码 。
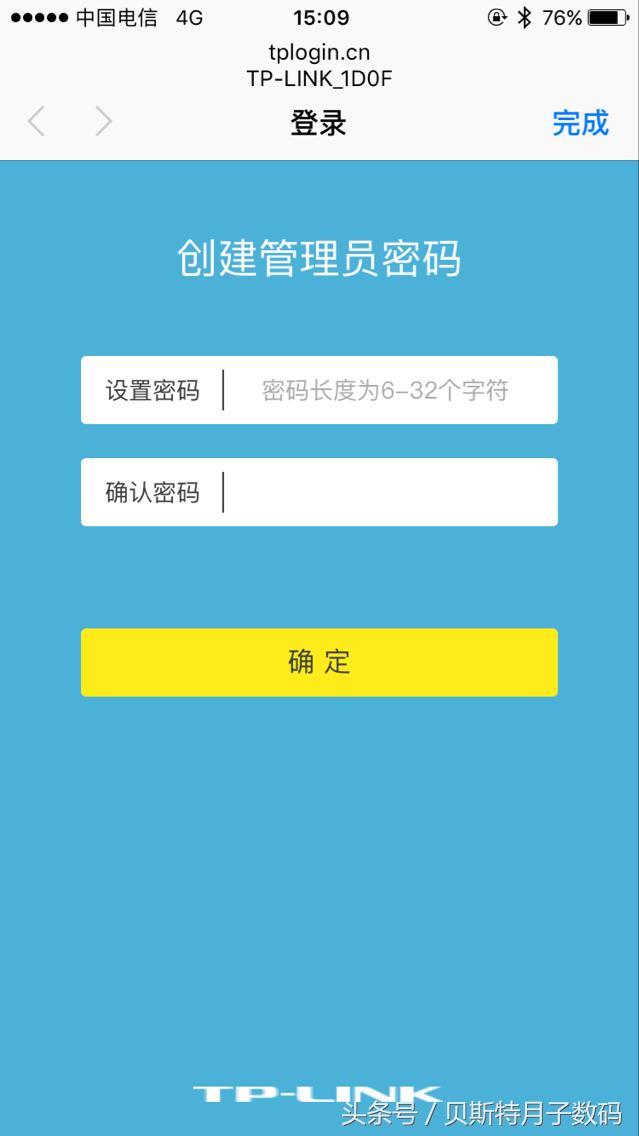
文章插图
4.设置好管理员密码之后,进入宽带帐号设置界面 。输入您的宽带帐号和密码 。
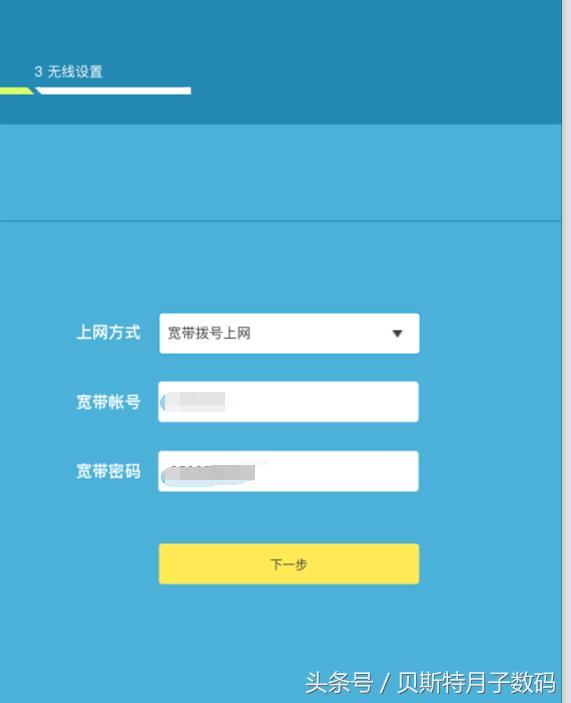
文章插图
5.下一步之后,设置无线参数,在这里我把路由名称改为 A 。密码随便一个,记住就行,把无线信道锁在 1-13 随便一个,然后记住它 。这里是选择的是 1 号信道然后点击保存 。这时手机会断开 WIFI 联接 。
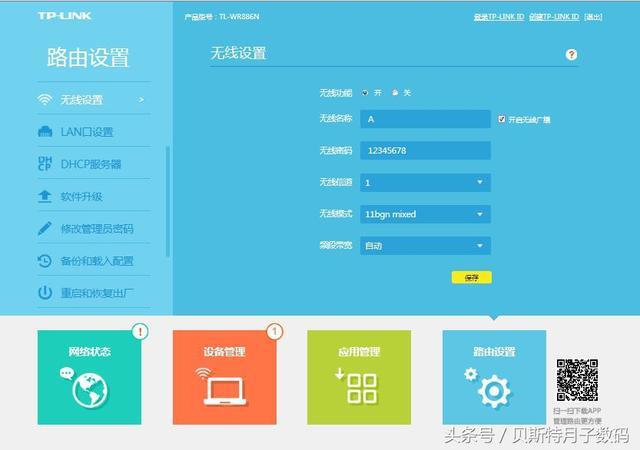
文章插图
6.重新连接 WIFI,在地址栏中输入 192.168.1.1 进入设置界面后 。在 LAN 口设置中把 lan 口 IP 设置改为手动 ip 为 192.168.1.1
在此多说一句,昨天有网友问我如何修改路由管理员密码,在这里解答一下,如下图,输入原登录密码和新密码就行了 。
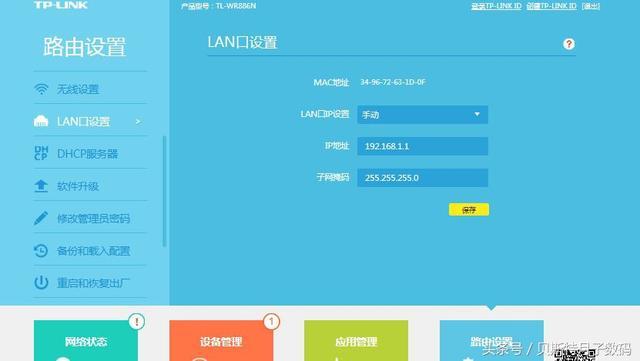
文章插图
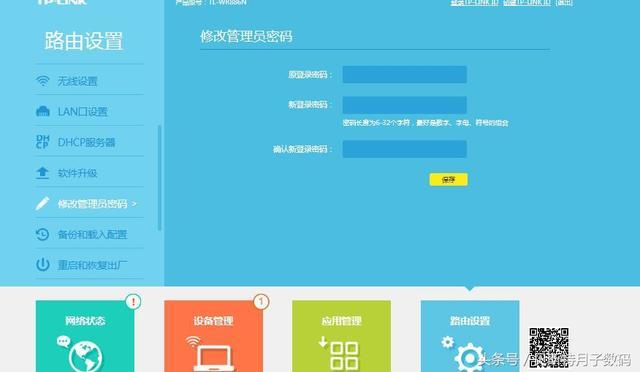
文章插图
好了主路由器 A 设置就完成了 。
7.接着设置副路由器 B,B 不用接网线 。同样是用 WIFI 连接上 B 。在地址栏输入 192.168.1.1 进入水星管理员登陆界面 。设置管理员密码进入 。
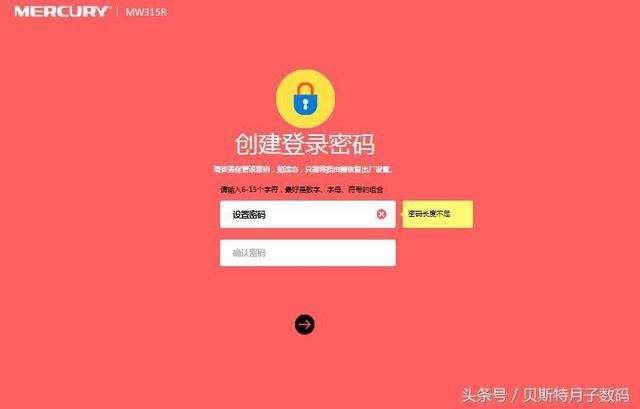
文章插图
8.进入设置界面选择跳过向导,再选择高级设置中网络设置菜单下的 LAN 口设置,把 LAN 口 IP 设置改为手动 。设置为 192.168.1.2(这里是为了防止 IP 冲突而导致不能上网)
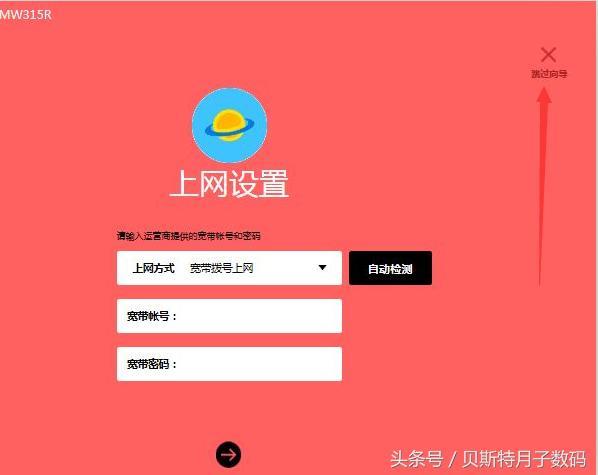
文章插图
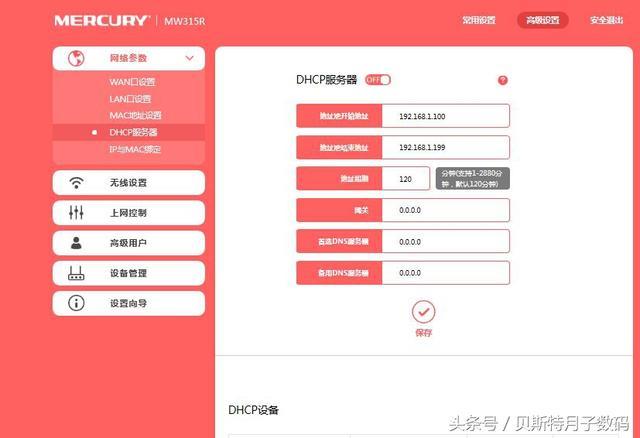
文章插图
10.在高级设置中无线设置菜单下设置信道与 A 路由器一样就行了,这里设置为 1.然后点击保存 。

文章插图
11.在高级设置中无线设置菜单下选择 WDS 无线桥接 。选择下一步
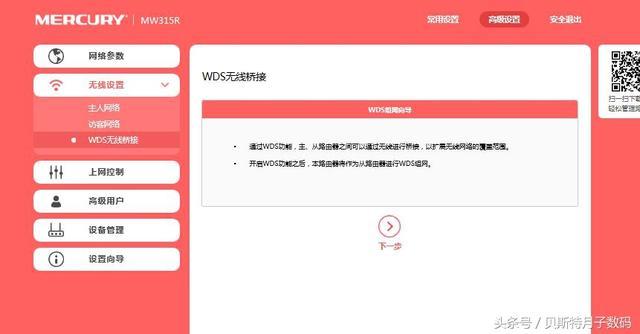
文章插图
12.选择路由器 A,输入路由 A 的 WIFI 密码后点击下一步 。

文章插图
13 出现设置本路由器参数后,把名称改为 B 。设置无线密码 。点击下步小等片刻即可完成桥接工作 。
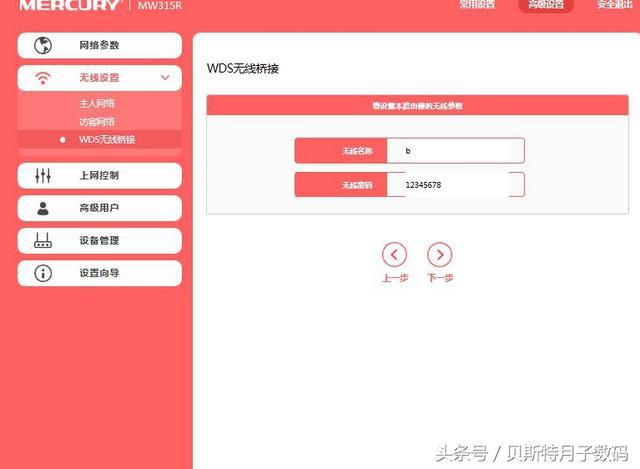
文章插图
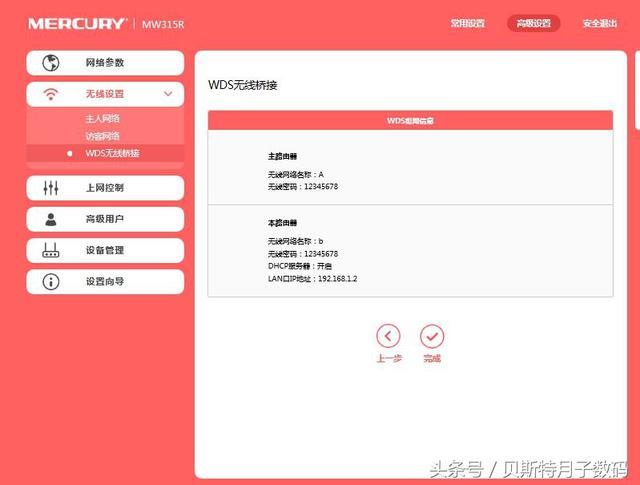
文章插图
【无线路由器桥接方法 无线路由器桥接怎么让信号更强】设置完成后,可以把两个路由器分开放,这样 WIFI 就无死角了 。好了本期的桥接教程就到这里了,如果你能用的上,请您关注小编 。我是月子,我会不定期更新手机、电脑、平板相关的小知识 。
- 安装设置无线网卡流程详谈 机械革命无线网卡驱动怎么安装
- 详述HONOR荣耀路由器设置方法 荣耀路由pro怎么设置
- 铁三角ATH-SQ1TW真无线耳机测评 铁三角耳机怎么样
- win10系统安装USB无线网卡的正确方法 usb网卡驱动怎么安装
- 蓝牙设备未连接上的排查步骤 无线蓝牙耳机连不上怎么回事
- 找到自己的wifi密码详情讲解 无线网密码忘记了手机怎么查看密码联通
- 没有电脑用手机设置路由器方法 没连wifi用手机怎么设置路由器
- win10无线网络不稳定老掉线原因 win10电脑无线网络频繁掉线
- 五款高热度真无线降噪耳机横评 隔音降噪耳机哪个牌子好
- 不小心将路由器重置了解决方法 小米wifi路由器重置了怎么办
