【冻结窗格操作技巧有哪些 冻结窗格在什么功能区】在使用 excel 表格的时候 , 有时候数据过多 , 需要鼠标滚动来查看大量数据 , 但是随着鼠标的滚动 , 我们的数据标题就看不到了 , 这样就会分不清数据所对应的标题 , 但是在 excel 里面有一个冻结窗格的功能 , 能够很好的解决这个问题 , 下面我们看看具体怎么操作吧 。
1 , 冻结首行
点击“视图”选项卡-冻结窗格-冻结首行
这个时候我们鼠标往下滚动不管数据有多少 , 第一行的标题都是固定住的 , 可以很好的方便我们对照数据 。表格中会出现冻结窗格的分割线
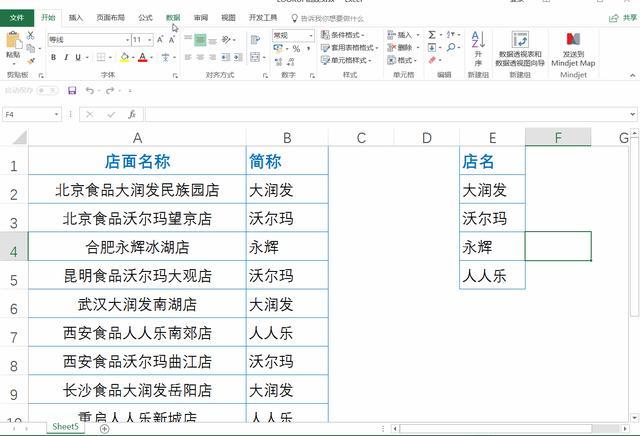
文章插图
2 , 冻结首列
选择“视图”选项卡-冻结窗格-冻结首列
这时候就只是第一列中的数据会被固定住 , 当我们鼠标往有边滚动的时候 , 第一列数据是保持不变的 。如果不需要冻结了还可以点击冻结窗格的“取消冻结窗格”
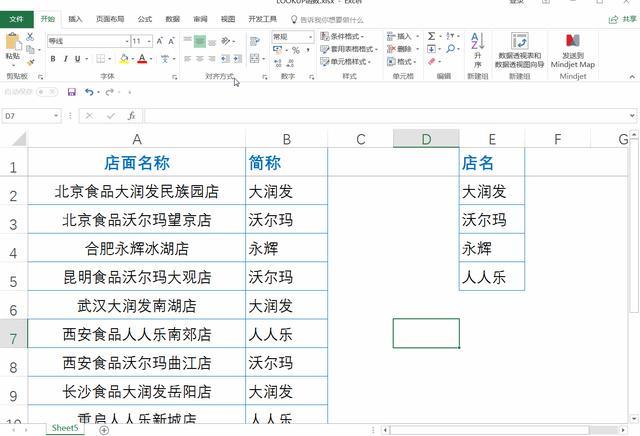
文章插图
3 , 冻结拆分窗格
点击“视图”选项卡-冻结窗格-冻结拆分窗格
前面的“冻结首行”和“冻结首列”是只能实现其中的一个 , 不能同时实现 。如果我们需要同时“冻结首行和首列”的话怎么办呢? 这里我们鼠标放在 B2 单元格 点击冻结窗格中的“冻结拆分窗格”就可以实现了 , 如果需要冻结前 4 行 , 鼠标选中第 5 行点击“冻结拆分窗格”即可 。
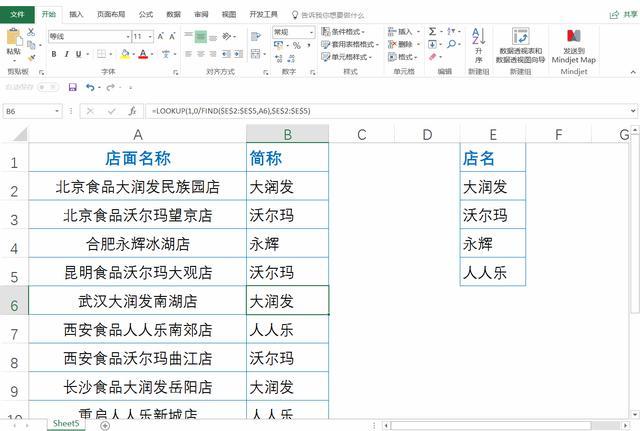
文章插图
- 手机遥控空调简单操作方法 opporeno5k怎么开空调
- 10个操作,让你的手机拍照更清晰 手机像素不好怎么变清晰
- 色带架安装的操作详情 色带架怎么取出来
- 常用复印机的具体操作 打印机复印状态如何转成打印
- 没有鼠标如何纯键盘操作电脑 无鼠标键盘是怎样操控电脑的
- 阿富汗猎犬怎么美容 阿富汗猎犬美容操作流程
- 取消电脑自动关机操作步骤 自动关机命令如何取消
- linux和unix区别和联系 Unix和Linux操作系统有什么区别?
- 破解屏蔽密码的操作详情 苹果ipad密码忘记了怎么办解锁
- 解读查询手机号姓名简单操作流程 输入对方手机号码查姓名
