案例:win10怎么取消开机密码?
【集美们,我每次开电脑都要输入密码,感觉太麻烦了,想把开机密码取消掉,应该怎么做呀?感谢回答!】
在 Windows 10 操作系统中,用户可以设置开机密码来保护计算机的安全性 。然而,有时候用户可能希望取消开机密码,例如在私人的计算机上或者觉得密码输入过于繁琐 。Win10 如何取消开机密码?这样做就可以!

文章插图
一、win10 如何取消开机密码
如果我们感觉每次开电脑时都要输入密码太麻烦了,而且电脑平常只有自己接触,没有什么资料被盗的风险,取消开机密码在一定程度上也为我们节省了不少时间,win10 系统怎么删除开机密码?跟着以下方法做!
【win10怎么取消开机密码 win10账户如何取消开机密码】操作环境:
演示机型:惠普(HP)战 X
系统版本:Windows 10
方法 1:使用 Windows 设置应用取消开机密码
1.按下【Win + I】键,打开 Windows 设置应用;
2.在 Windows 设置应用窗口中,选择【帐户】;
3.在左侧菜单中,选择【登录选项】,找到【密码】,点击【更改】;
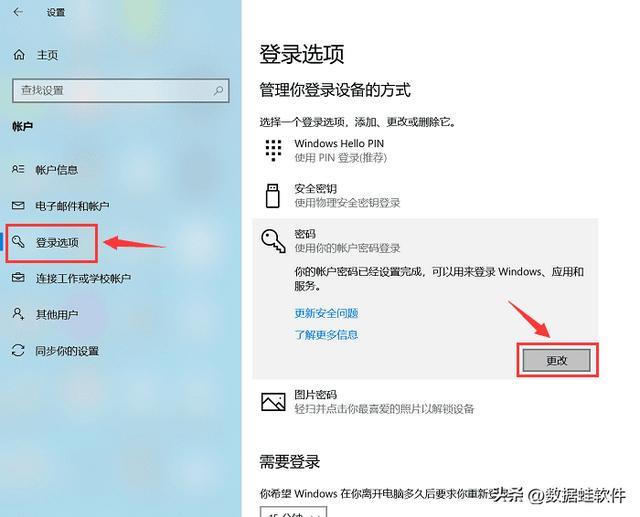
文章插图
4.输入您的用户账户密码 。在密码设置窗口中,不填任何文字直接点击【下一步】,重启计算机后,密码即被取消 。
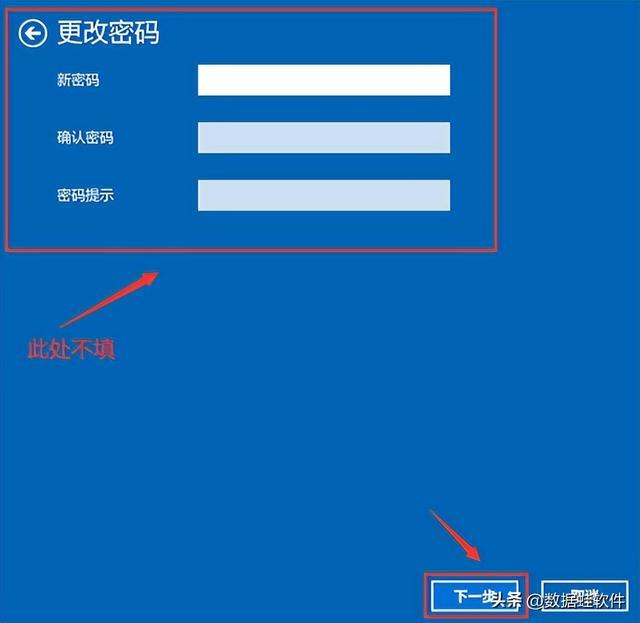
文章插图
方法 2:使用控制面板取消开机密码
1.按下【Win + S】键,搜索【控制面板】;
2.在控制面板窗口中,点击【用户账户】,进入后点击【管理账户】;
3.在界面中点击【更改账户】,选择【管理其他账户】;
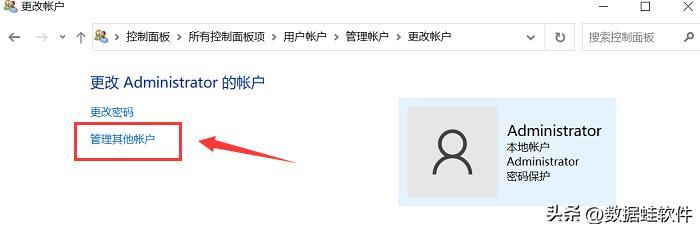
文章插图
4.在【更改密码】中输入原先设置的密码,其他都不填,点击【更改密码】即可取消开机密码 。
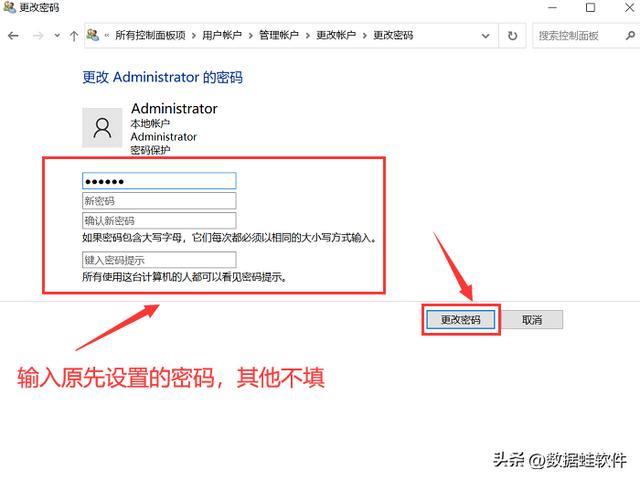
文章插图
方法 3:使用用户账户取消开机密码
1.按下【Win + R】键,打开运行对话框,
2.输入【netplwiz】,点击【确定】;
3.将【要使用本计算机,用户必须输入用户名和密码】复选框取消勾选;
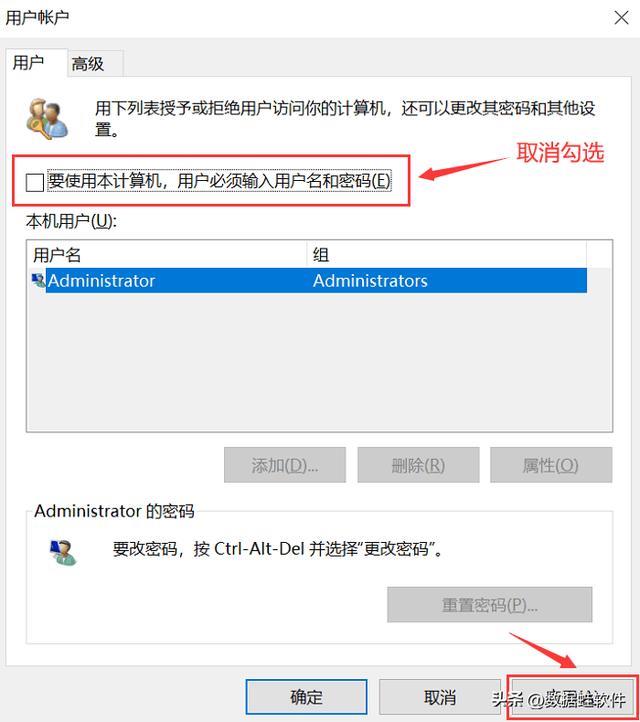
文章插图
4.输入当前密码后点击【确定】即可 。
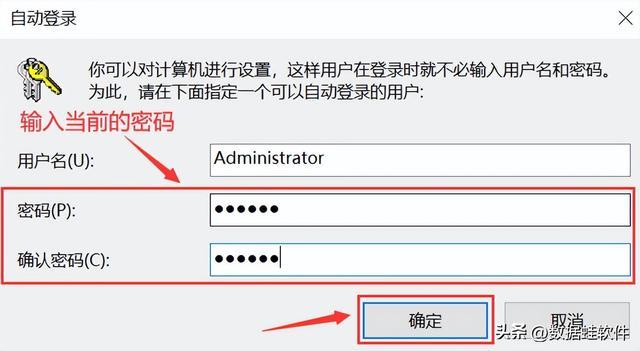
文章插图
以上的 3 种方法可以有效帮你取消开机密码,win10 怎么取消开机密码?按照上面的方法就可以 。
需要注意的是,取消 Win10 的开机密码可能会降低计算机的安全性,因为任何人都可以直接访问您的计算机 。因此,在取消开机密码之前,请确保您的计算机处于安全的环境下,并仔细考虑安全风险 。
往期推荐:
磁盘被写保护怎么解除?4 种方法告诉你!
电脑开不了机怎么办?4 招帮你重新开机!
Windows 误删文件恢复,看这里,4 个数据恢复方法!
- excel去除重复值的方法 excel中怎么统计重复值
- 无线路由器为什么要定时重启 无线路由器怎么老是需要重启
- word文档换背景颜色步骤 怎么给word换背景颜色
- 微信bug是什么意思 微信出现bug怎么解决
- 荣耀Magicbook测评 荣耀magicbook笔记本怎么样
- excel打印怎么让每一页都包括表头 excel打印如何每一页都显示表头
- macos外接屏幕设置技巧 macos怎么使用外接屏幕
- 卡斯罗犬怎么养 卡斯罗犬饲养方法及注意事项
- 乌龟不吃食怎么办
- 安卓手机越用越卡该如何解决 安卓手机用后卡怎么解决
