打印机无论是办公一族还是学生都用得很多 。办公室一大堆的合同、资料要打印,学生也有很多习题要打印,但一般的打印机默认都是单面打印的 。单面打印不仅浪费纸也不环保 。下面就来教大家打印机如何设置成双面打印,让纸张双面使用率提升起来 。

文章插图
1.首先在开始菜单中打开“设备和打印机” 。Windows10可以在控制面板——硬件和声音下面——“查看设备和打印机”来打开打印机界面 。
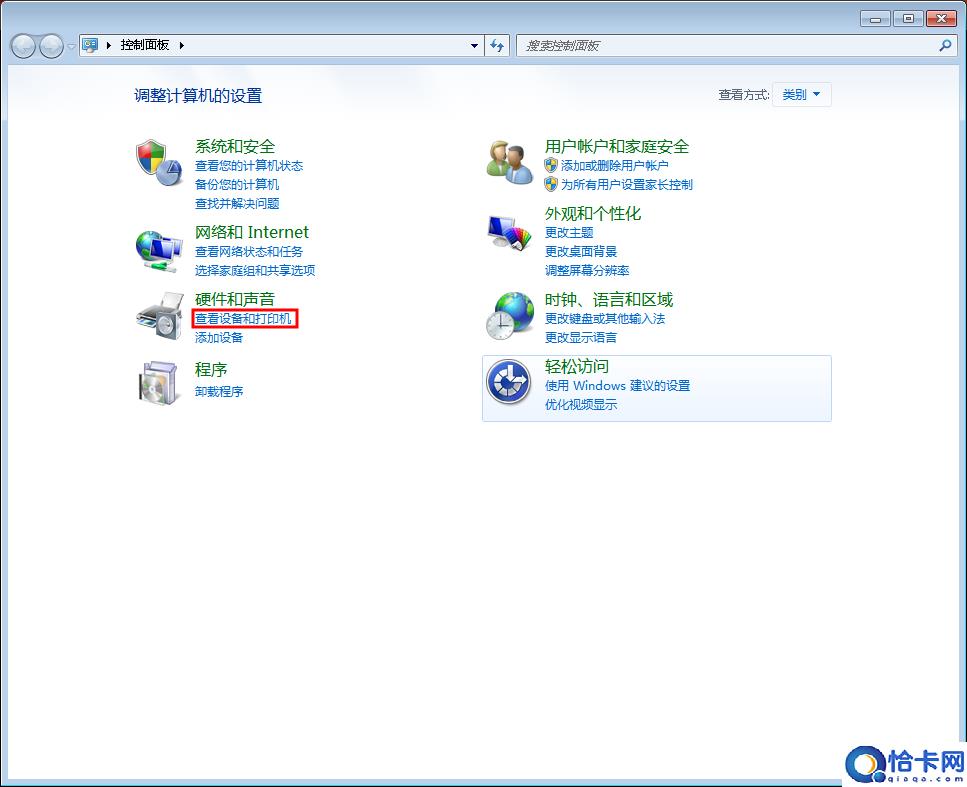
文章插图
2.打开打印机界面后,鼠标指针放在要设置的打印机上然后点击右键——打印首选项 。
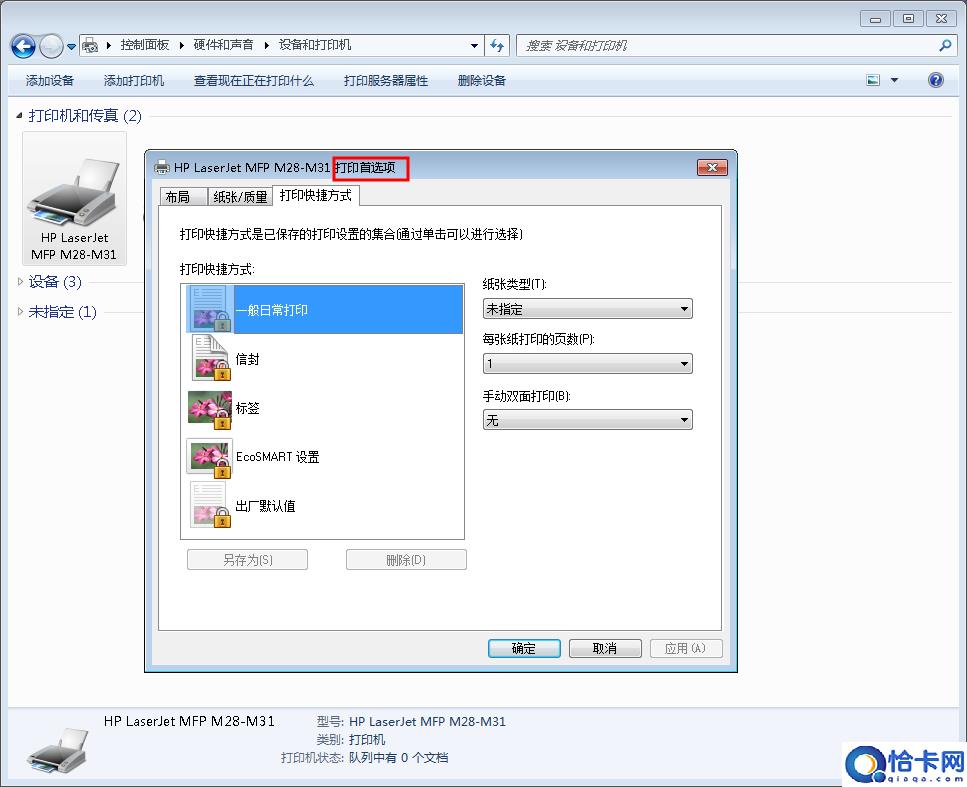
文章插图
3.然后点击页面布局,在手动双面打印下选择长边翻转转或短边翻转 。
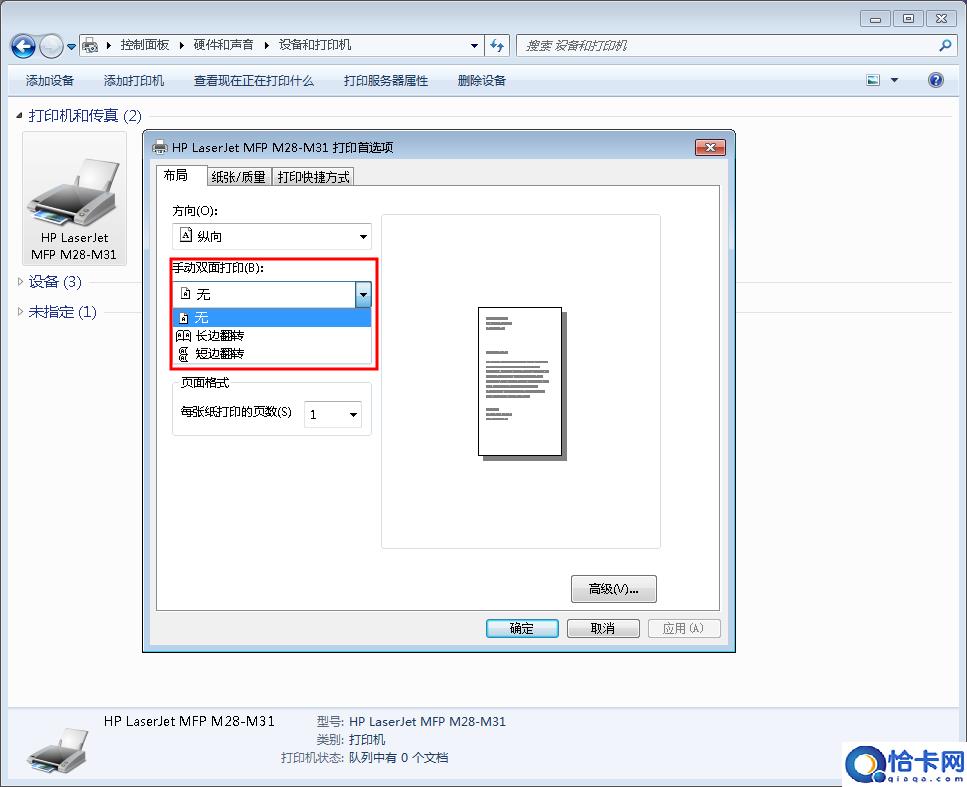
文章插图
长边翻转是像翻书那样的阅读顺序,短边翻转打印的页面会像读书信那样的翻转 。如下图:
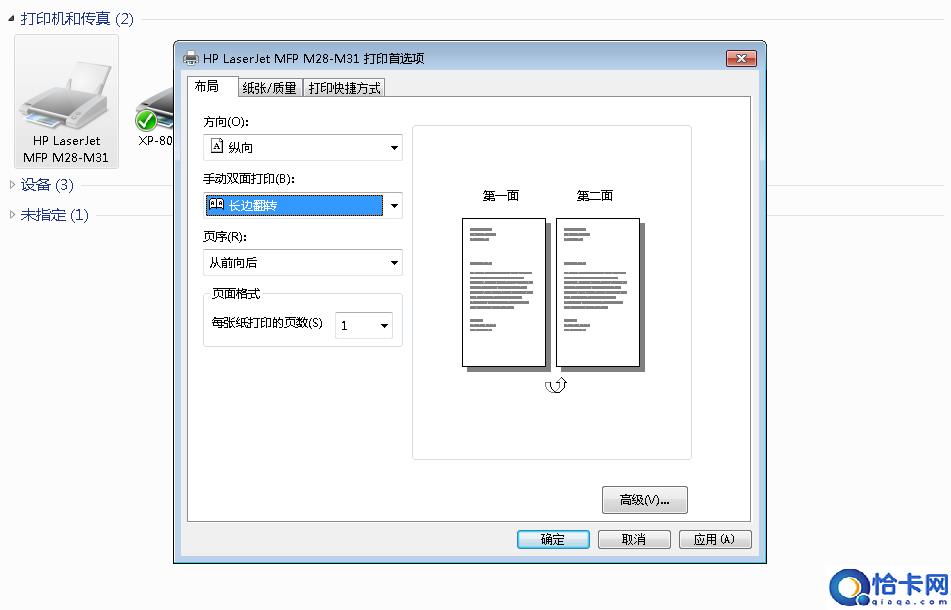
文章插图
这是长边翻转效果
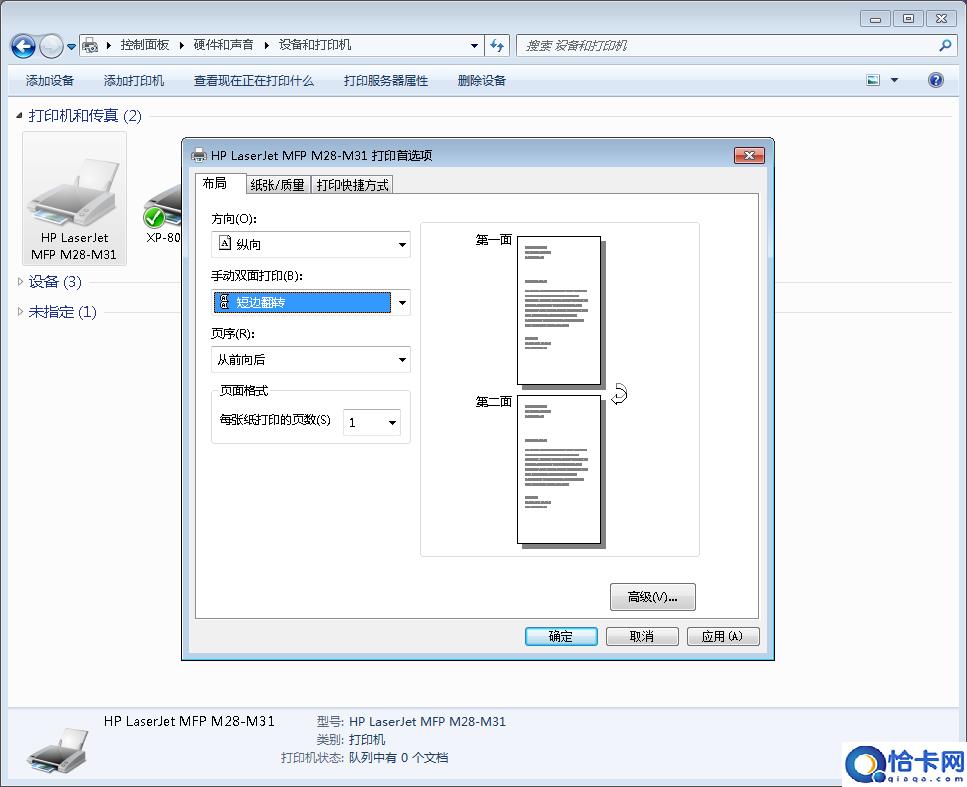
文章插图
这是短边翻转效果
4.设置完成后点击确定 。
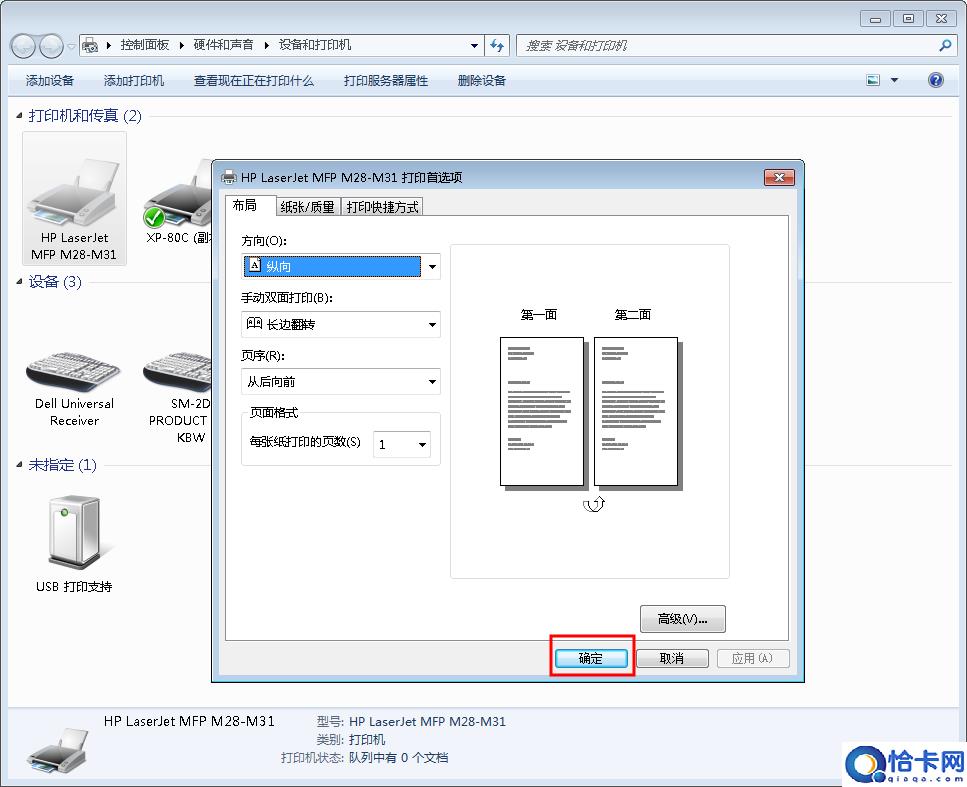
文章插图
5.然后就可以双面打印文档了,打印文档时,打印完一面后,需要把另外一面没有打印的页面按照电脑上的提示放回打印机,再按一下打印机上的打印键继续打印即可 。

文章插图
【5分钟就学会双面打印 打印机怎么选择双面打印】好了,以上就是打印机双面打印的教程了,感谢您的阅读 。
- 北京犬怎么养
- 残疾人保障金怎么计算
- 解决手机发烫降温的小技巧 手机用一会就发烫怎么解决方法
- 轻松学会维修保养 TCL洗衣机波轮拆卸教程
- 狮子的天敌
- 一分钟学会,让你的吸尘器更持久 科沃斯集尘袋更换教程
- 记忆力差吃什么东西 学会明确病因对症下药
- 两招就能把电脑桌面图标变小 笔记本桌面图标变大了怎么变小
- 华为手机不用亮屏就能看时间日期,30秒钟设置 时间显示在屏幕上怎么设置华为
- 2019年愚人节给女友发多少钱红包合适 有心意就好了
