iPhone 13手机是不自带滚动截屏功能的,但可以去苹果应用商店中去下载“滚动截屏”这款APP,然后进行简单“设置”后,启动滚动截屏按步骤截取,并智能拼接就可以实现“滚动截屏”功能 。
下面,笔者简单给大家介绍一下如何在iPhone手机上实现滚动截屏功能 。
首先到App Store(苹果商店)里搜索“滚动截屏”,下载并安装好 。

文章插图
启动这个App之后,它会提醒到“设置”开启必需的功能,看下面的步骤图:
设置-控制中心-自定控制-点击“+”号添加屏幕录制 。目的是把屏幕录制加入上滑菜单中的控制中心里 。这个“滚动截屏”是利用屏幕录制功能来实现最终的滚动截屏 。
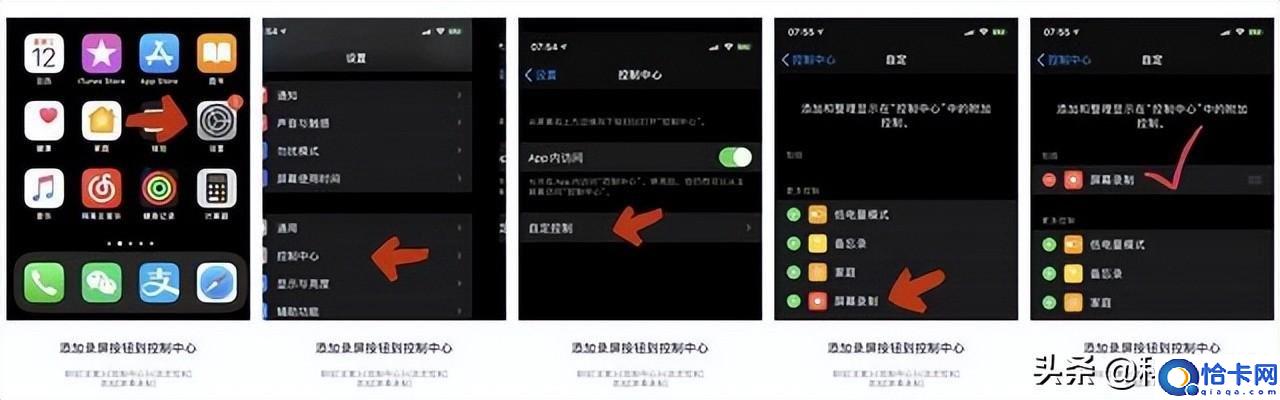
文章插图
做好前期工作之后,就可以给需要界面进行滚动截屏了 。
先底部上滑打开控制中心,找到屏幕录制按钮,长按进入下一界面 。
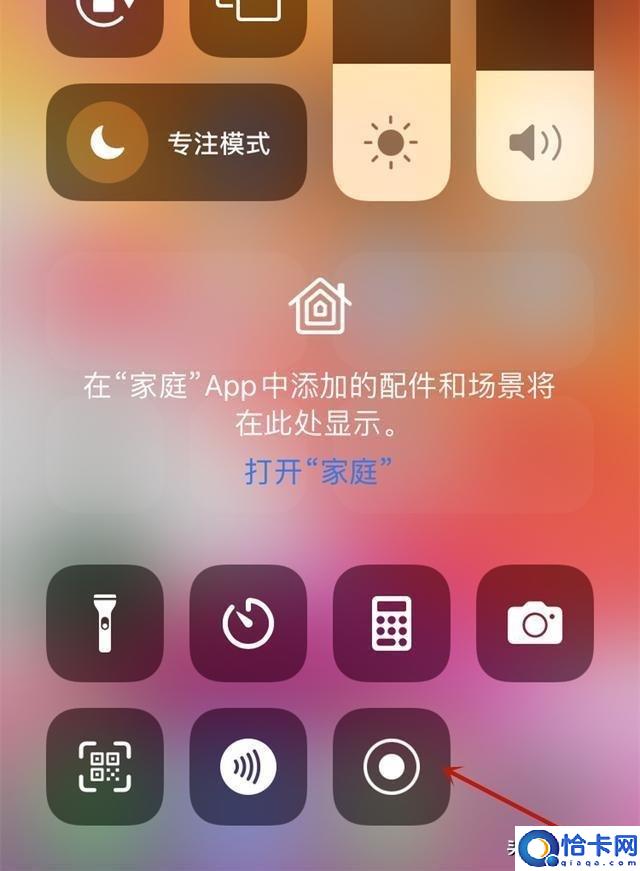
文章插图
【简单几步实现iphone“滚动”截屏 苹果13滚动截屏怎么操作】选中“滚动截屏”后,再点击“开始直播” 。它会有3秒钟的倒计时,利用这个时间去需要滚动截图的界面进行录制 。
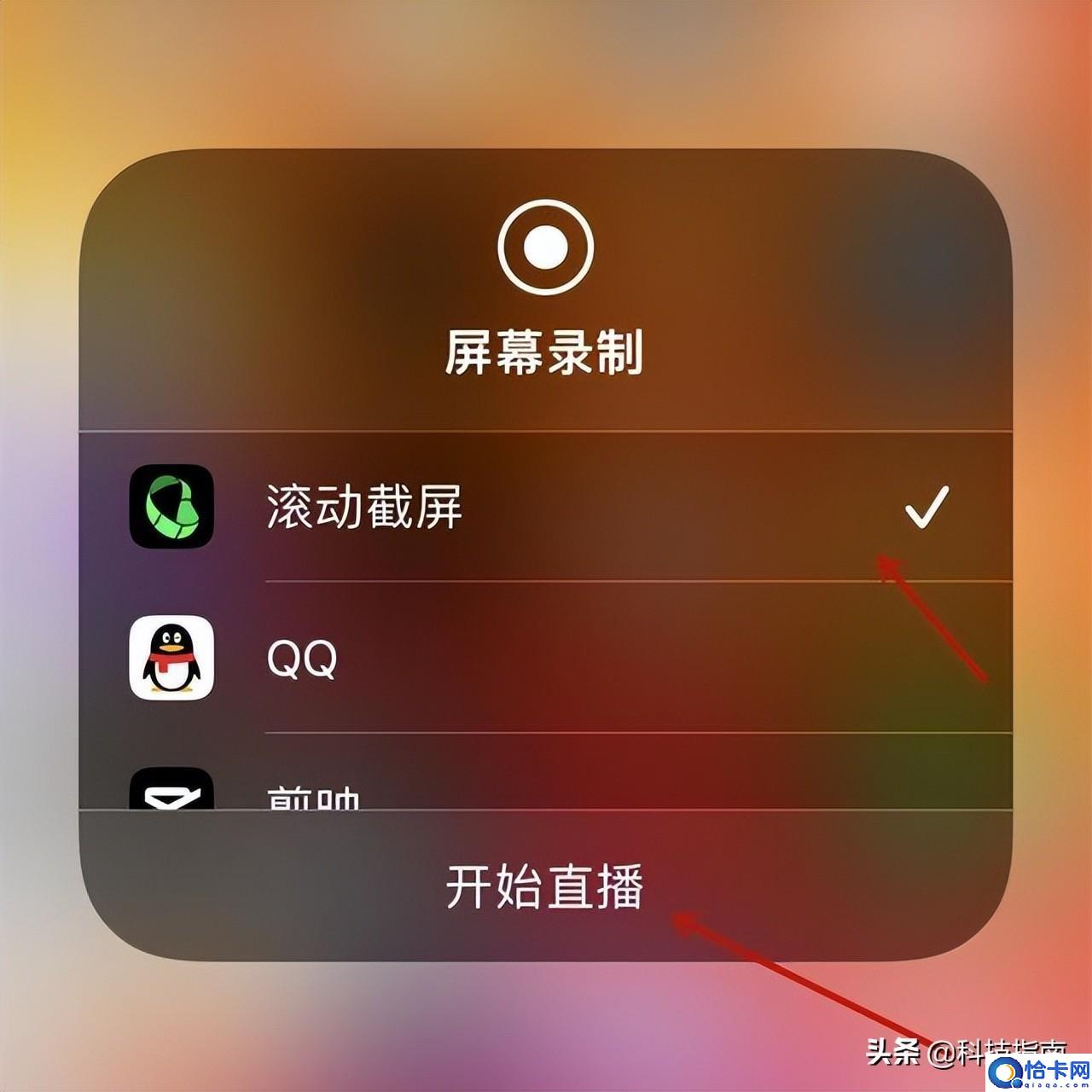
文章插图
例如,笔者打开一篇文章,上下滑动,手机就在滚动截屏就在录制屏幕,上部状态栏会变成红色,点击一下,稍等一下弹出提示框 。
此时,点击“好”,需要再次找到“滚动截屏”App去设置,不如直接点击“前往应用程序”,进行截图拼接界面 。
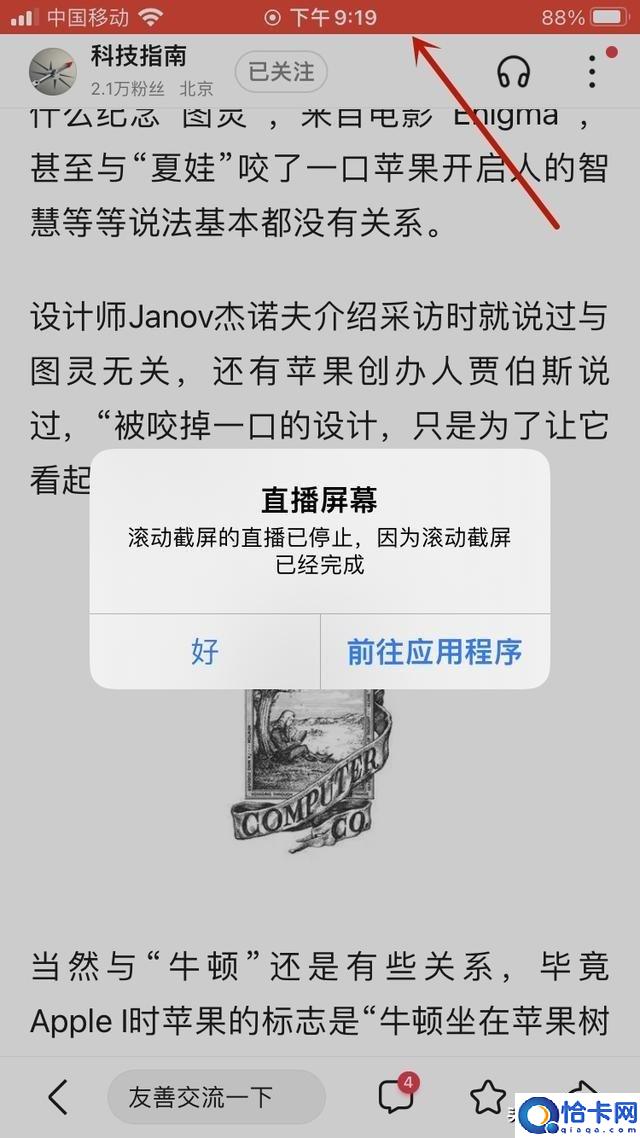
文章插图
跳转过了App直接呈现拼接界面,可以进行范围调整,如果不需要直接点击那个“下载保存”图标,就保存到相册 。(软件的智能拼接还是非常精准的,拼接点根本不用调整,主要是上下部把不要的地方手工截掉就OK)
如果点击对勾,可以进入右侧的界面,查看滚动界面实际效果,当然也是点击那个“下载保存”图标,保存相册 。
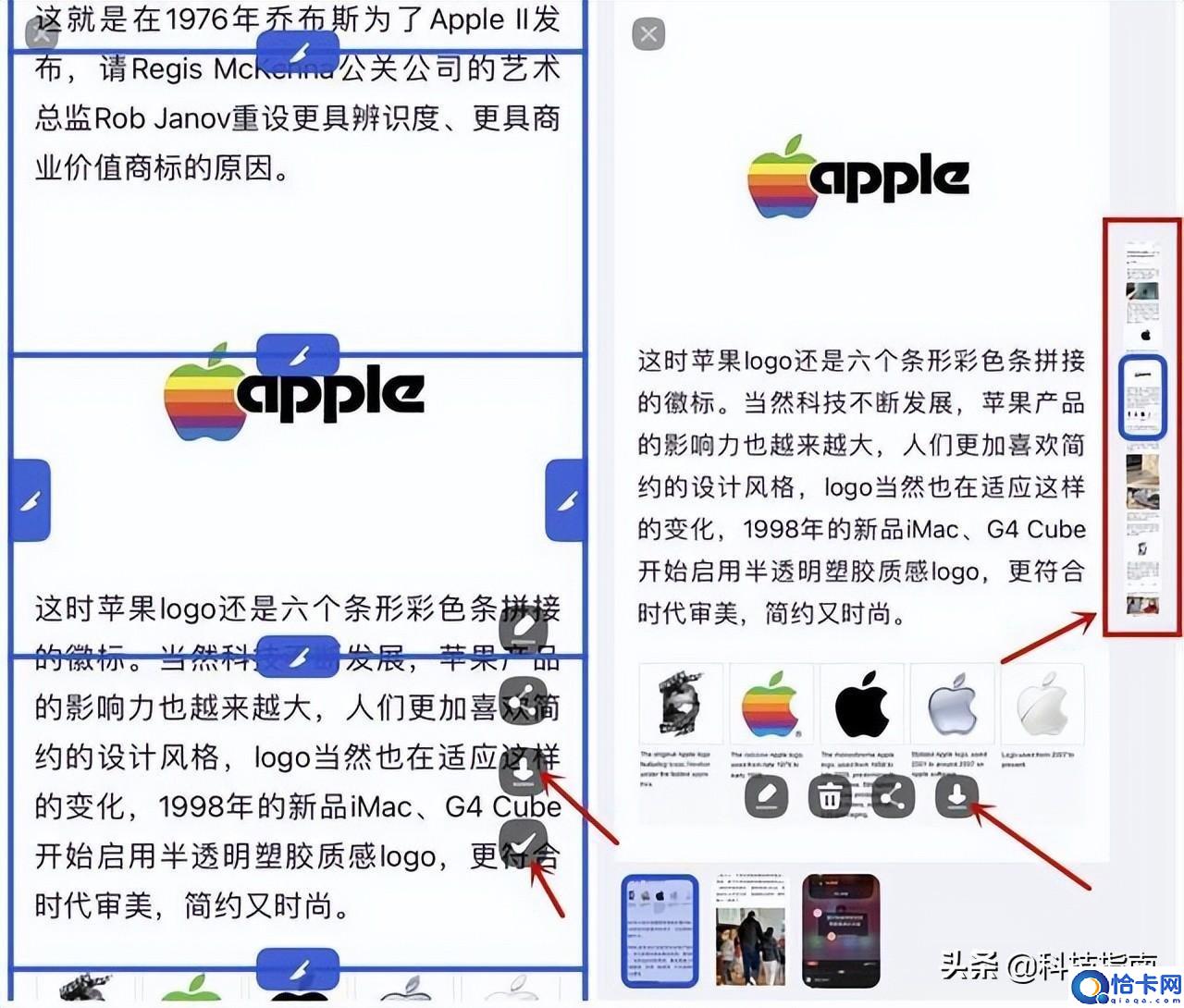
文章插图
然后打开相册,就可以看到保存好的滚动截屏截图了 。

文章插图
与安卓手机相比,iPhone13等苹果手机的滚动截屏稍微复杂一点,但是也很方便的 。
苹果商店里,其实还有一些滚动截屏App基本都是大同小异,也都是利用屏幕录制,然后智能拼接来实现滚动截屏的 。????
- 鱼鳞冻的制作方法,简单易学!
- word里简单的画线方法 word里如何画线
- 馄饨怎么包简单的方式
- Word如何设置页码?3个简单方法快速设置!
- 最全100级史诗套装简单分析 召唤师100级史诗装备选择
- 鱼缸水碱太高怎么办?教你两种简单又适用的方法
- 鱼缸玻璃返碱怎么办?教你3种简单有效的处理方法
- 空调冷凝管漏水的处理方法 空调冷凝器漏了怎么简单的修复
- 绿豆凉糕 做法原来这么简单
- 辣白菜怎么做最简单的?
