win10怎么截图?平时在浏览网页再者是在看视频的时候我们都会需要截个图,而截图的方法也非常之多,不单单可以使输入法进行截图,浏览器截图,我们还可以利用win10自带的截图功能 。不过还是有很多用户不知道win10怎么截图的,今天小编就来给大家说说win10截图的快捷键,一起来看看吧 。
快捷键截屏:按键盘上的PrintScreen 或 Ctrl + PrintScreen组合键可以截取整个屏幕,之后只需要打开画图、word、或QQ聊天对话框,粘贴即可,然后再保存 。
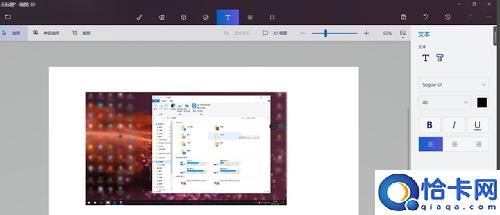
文章插图
截图自动保存:按键盘上的快捷键:Win + PrintScreen,系统会自动将图片保存至C:\\Users\\用户名\\Pictures\\Screenshots文件夹内,省去了前面保存截屏的步骤,更加方便 。
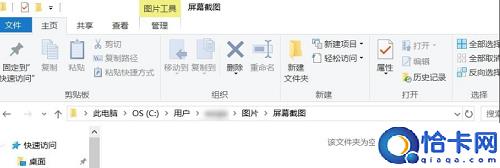
文章插图
截取活动窗口:按键盘上的快捷键:Alt + PrintScreen,即可截取当前活动窗口,比如你现在用浏览器打开一个网页,截取的是这个浏览器窗口,而不是整个屏幕,截完图后需要找到画图或word粘贴,然后再保存 。
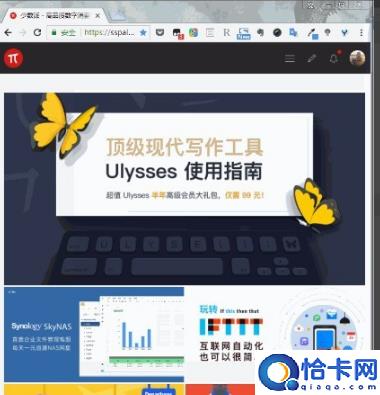
文章插图
游戏截图:按键盘上的快捷键:Win + G,即可打开微软自带的游戏录屏的工具,当然也有截屏功能,这里截取的也是全屏,截取的图片自动保存在C:\\Users\\用户名\\Videos\\Captures文件夹下 。
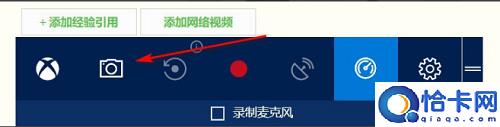
文章插图
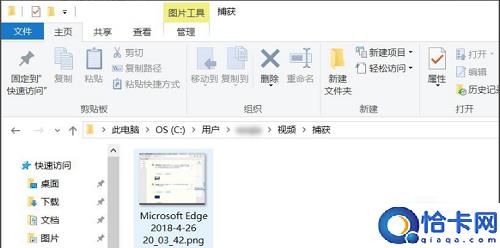
文章插图
Windows内置的截图工具:在-windows附件 - 截图工具,这个截图方式对于截图有更高需求的用户比较适合,因为与前面几个内置截图方式相比,附件中的截图工具提供了窗口截图、全屏幕截图、任意格式截图、矩形截图、的方式,更加丰富的截图方式,满足需求特别的用户 。
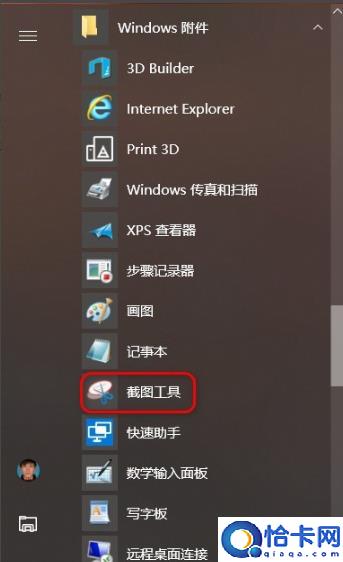
文章插图
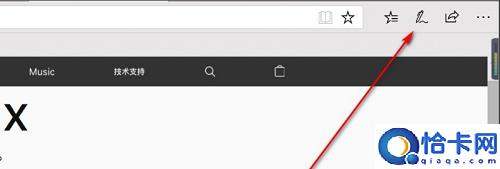
文章插图
【win10截图的方法教程 windows截图工具保存在哪里】Edge浏览器截图:打开Edge浏览器,点浏览器右上角倒数第三个图标,进入笔记编辑界面后,点击右上角的“剪刀”图标,然后鼠标在网页上拖动,即可截取,然后打开画图或word粘贴即可,然后再保存 。
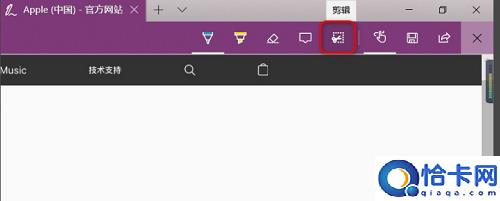
文章插图
以上就是win10怎么截图 win10截图的方法教程的全部内容了
- 莲藕排骨花生汤的功效有哪些
- 怎样找鲢鳙钓点
- 喜鹊叫声是怎样的 不同时间的吉凶预兆表
- 黄豆排骨汤的做法 推荐孕妇这样吃!
- 风神与蒙德任务流程一览 风神与蒙德的任务在哪
- 猫为什么喜欢让人摸头 信任的表现
- 雪梨清热去火化痰止咳 雪梨的食用禁忌
- 冬天小鱼为什么还闹窝
- 墨鱼排骨汤的做法 方法竟然如此简单!
- 双子座的行事风格
