电脑在使用的过程中遇上各种问题 , 这是很常见的 , 如果您的电脑在使用中鼠标突然不灵了 , 该怎么办呢?根据个人的经验 , 你可以尝试以下几个解决方法:
第一种方法:重新插拔一下鼠标或者换一个 USB 插口:
也就是说将鼠标的 USB 接口从电脑上拔出 , 然后再重新插入 , 看看是否能够恢复正常 , 如果还不能 , 建议换一个 USB 插口 , 有时会因为 USB 插口内灰尘多 , 导致接触不良 , 或者供电不足 , 所以换一个插口就可以排除这一种原因 。

文章插图
第二种方法:更换鼠标的电池:
这主要是针对无线鼠标 , 可能是电池不足而导致的 , 可能需要更换电池或充电 。所以更换鼠标的电池即可 。

文章插图
第三个方法:检查鼠标设置:
有时候由于鼠标的设置问题 , 特别是鼠标勾选了:允许讲算机关闭此设备以节约电源 , 就会出现这样现象 , 所以我们在 Windows 10 中 , 找到右下角的开始 , 然后找到设置 , 再找到设备 , 再找到鼠标 , 再找到其他鼠标选项 , 找到电源管理 , 将允许讲算机关闭此设备以节约电源 , 前的对勾去掉 , 最后确定即可 。
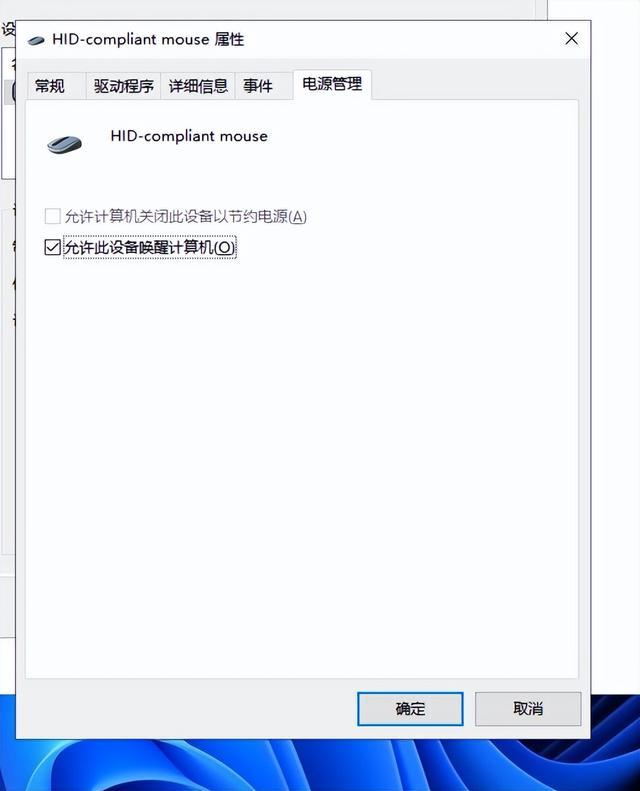
文章插图
第四个方法:更新鼠标的驱动程序
这一般是由于鼠标的驱动程序有一些老旧了 , 过时了 , 导致出现这样的现象 , 所以我们可以尝试更新鼠标的驱动程序 , 这有助于解决可能与驱动程序相关的问题 。
【鼠标突然失灵常见解决方法 电脑鼠标没反应是怎么回事】处理方法:此电脑右键管理 , 找到设备管理器 , 找到鼠标和其它指针设备 , 选种鼠标 HID MOUSE 右键 , 更新驱动程序 , 选择自动搜索就可以 , 更新好以后 , 一般就可以解决 。(当然也可以利用第三方软件比如驱动总裁更新一下鼠标的驱动程序也可以)

文章插图
第五种方法:鼠标的物理损坏
如果以上方法都不起作用 , 我们可以尝试:检查鼠标是否损坏:我们可以将鼠标连接到另一台电脑上测试一下是否正常 。如果不能正常代表鼠标损坏 , 更换新的即可 。

文章插图
希望以上方法能够帮助您解决鼠标突然失灵的问题 。
- win10系统突然没声音了怎么办 声音故障解决技巧
- 无线键盘用不了但鼠标能用 无线键盘没反应怎么办鼠标能用
- 苹果屏幕突然黑屏但没有关机 苹果手机黑屏没法关机重启
- 手机闪充突然不闪充了怎么回事 超级快充有时候没有了
- 皇太极怎么死的 皇太极突然死亡
- 电脑鼠标失灵卡顿解决方法 无线鼠标卡顿不流畅是什么原因
- 李佳琦直播事故怎么回事 为何直播过程中突然中断
- 五十岁了人生突然清零余生怎样生活 五十岁一无所有怎么重新开始
- 狗狗突然没精神总趴着
- 一个男人聊着聊着就不理你了 聊得好好的男生突然不回信息了
