
文章插图
的确这样操作之后确实会让电脑跟新买来时一样 , 流畅如新 , 但是大部分情况我们很多人并没有 u 盘 , 那么这个时候该怎样来给自己的电脑更新系统呢?这一期我就给大家分享下如何不使用 u 盘来给自己的电脑安装全新系统!
首先我们需要准备 2 个工具
一、硬盘安装器
二、系统镜像文件!
这 2 个工具准备就绪之后 , 我们首先打开【硬盘安装器】

文章插图
打开硬盘安装器之后就会出现如下界面

文章插图
在这里我们直接点击【还原分区】 , 然后点击右边的【打开】选择【电脑上的系统镜像文件】 , 选好之后直接点击【打开】

文章插图
接着点击【确定】就可以了!点击确定之后就会重启电脑帮我们自动进行安装全新系统 , 无需我们手动操作!
当然除了自动安装之外 , 我们还可以选择【手动】进行安装
在手动安装界面中 , 我们首先点击【OK】
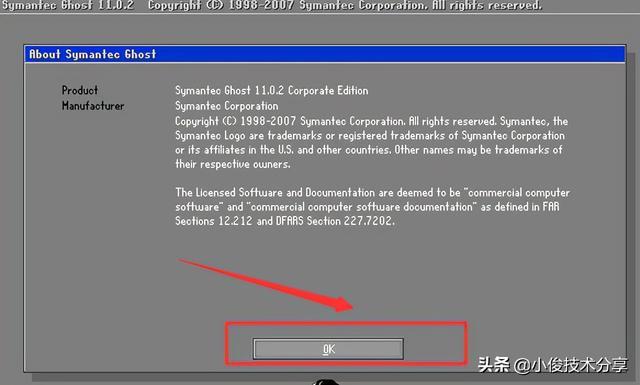
文章插图
接着进入安装设置界面 , 我们点击【第一个】

文章插图
然后选择【第二项】
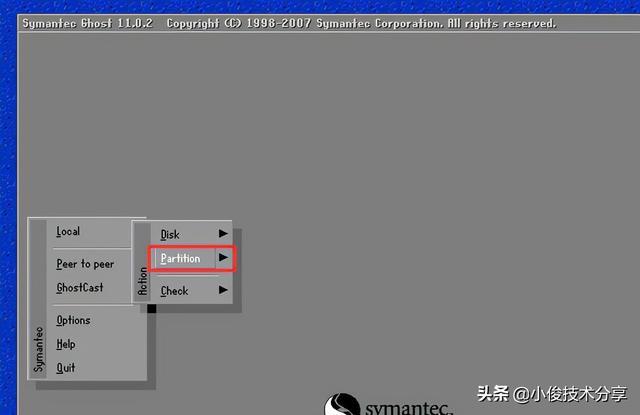
文章插图
接下来点击【第三项】

文章插图
在这里边一定要按步骤操作 , 以免安装失败!
设置好之后选择【电脑中的系统文件】 , 点击【open】

文章插图
然后点击【ok】

文章插图
再次点击【ok】
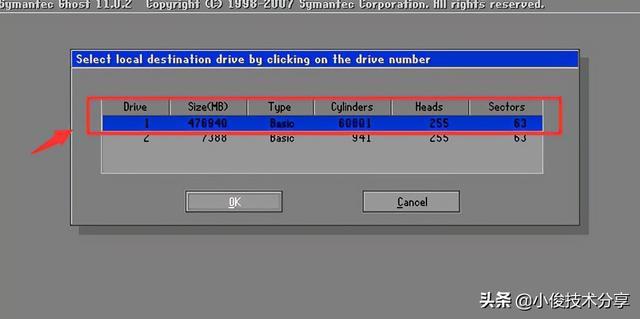
文章插图
然后选择第一个之后点击【ok】
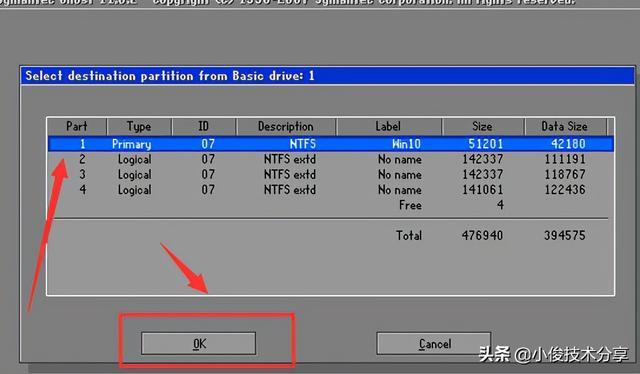
文章插图
接着点击【yes】就可以自动帮我们安装系统了!
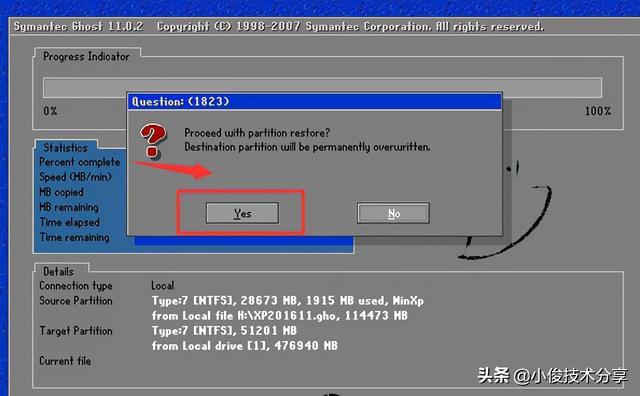
文章插图
【电脑怎样不用u盘安装系统 电脑如何不需要u盘安装系统】通过这种方式就可以解决在没有 u 盘的情况下也能给我们的电脑安装系统了 , 这里温馨提示一点安装后数据会被覆盖需要谨慎操作 , 或者安装前请先提前备份好数据!
- 清理手机号注册的账号 旧手机的账号不用了怎么注销
- 教会你看电脑的配置 怎样看懂电脑的配置
- 怎样在手机上剪辑音乐片段合成 怎样在手机上剪辑音乐
- 自动关机设置在哪里关闭 自动关机设置在哪里
- 柠檬鸡翅的做法是怎样的
- 电脑开机自启动软件怎么设置 开机自动启动程序怎么设置
- 怎样去胶带留下的胶渍小妙招 如何去除粘胶带的残留
- 电脑win11怎么退回win10 电脑升级win11怎么退回win10
- 金刚手串盘玩方法教程 金刚菩提手串怎样盘才能快速上色
- 立漂调漂方法图解 无铅自立漂怎样调漂视频
