有很多用户们反映,在使用win11系统的时候点击右键出现了卡死的情况,因为系统还是比较新的,不稳定,所以会有很多bug,那么win11右键卡死怎么办呢,接下来小编给大家带来Win11右键文件夹卡死的解决方法 。
win11右键卡死怎么办
方法一:调整最佳性能
1.打开开始菜单,找到“设置” 。
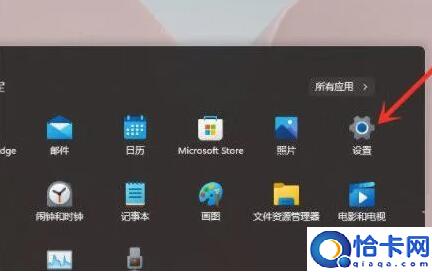
文章插图
2.点击“关于” 。
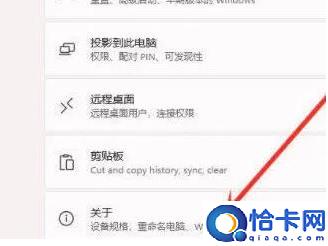
文章插图
3.找到“高级系统设置” 。

文章插图
4.进入高级系统设置后,在性能中选择“设置” 。
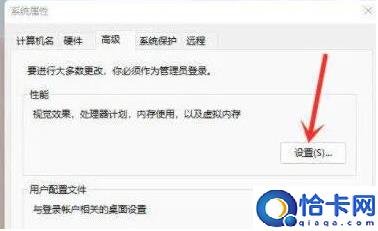
文章插图
5.在视觉效果选项卡下,勾选“调整为最佳性能”即可 。
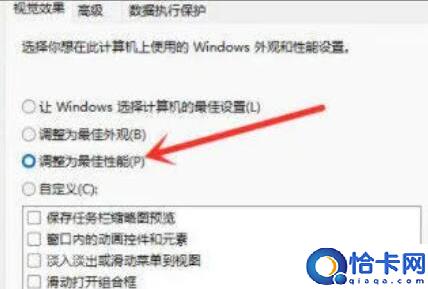
文章插图
方法二、进入注册表
1.在键盘上按下“win+R”组合键,在弹出的窗口输入“regedit”,然后回车打开注册表 。
2.进入后,依次点开“HKEY_CLASSES_ROOTlnkfile”-“lnkfile”文件夹 。
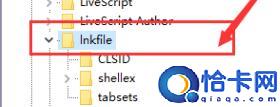
文章插图
3.然后在右侧右键选择新建一个“字符串值”;
【win11右键卡死怎么办 Win11右键文件夹卡死的解决方法】
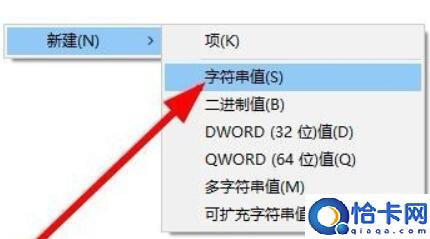
文章插图
4.将它命名为“IsShortcut” 。
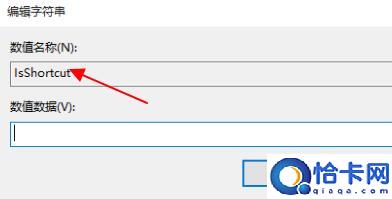
文章插图
5.接着回到注册表,找到“HKEY_CLASSES_ROOT”下的“piffile”文件夹;
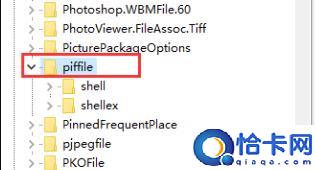
文章插图
6.同样方法新建一个名为“IsShortcut”的字符串值;
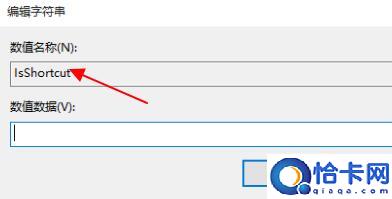
文章插图
7、最后打开任务管理器,找到其中的“资源管理器”,右键选择“重新启动”即可 。
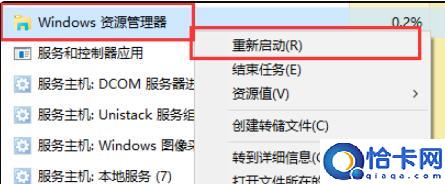
文章插图
方法三:一键装机工具装系统的方法
1、通过番茄一键装机在线重装系统,点击打开番茄一键装机官网》》
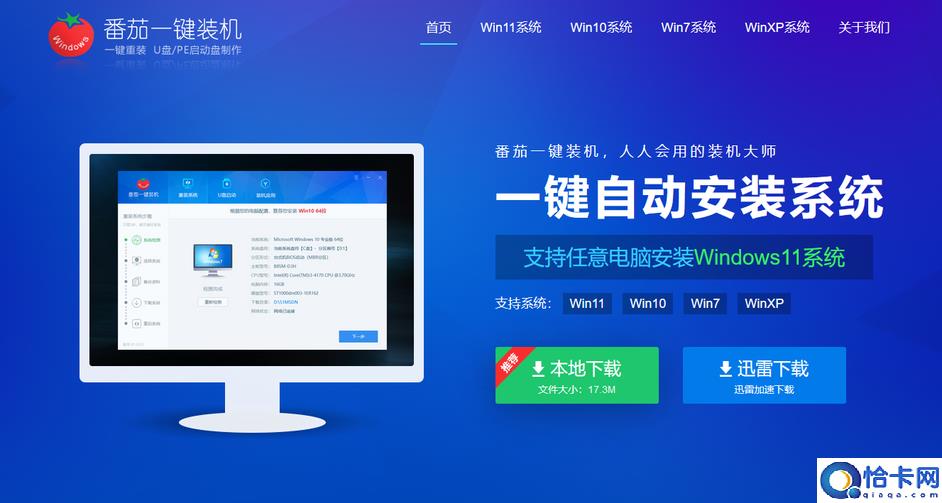
文章插图
2、安装成功后,打开番茄一键装机
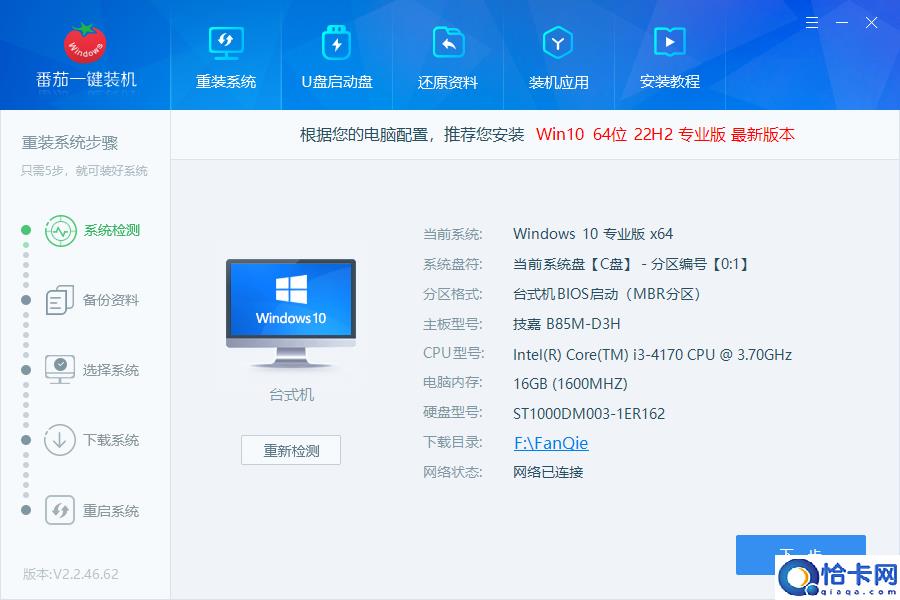
文章插图
3、第三步,选择需要备份的文件 。这里提供了桌面文件备份、我的文档备份、我的收藏夹备份,大家按自己的需要备份文件 。如果不用备份,直接不用勾选,跳过这一步 。
温馨提示:如果备份文件比较多,这个需要的时间多一些 。
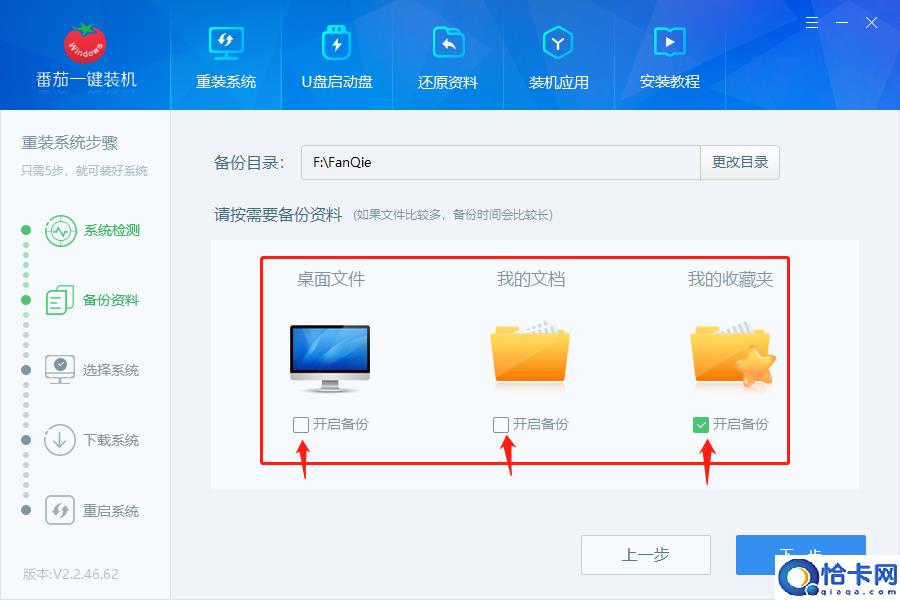
文章插图
4、第四步,选择合适你的系统,点击“下一步”进入下载环节
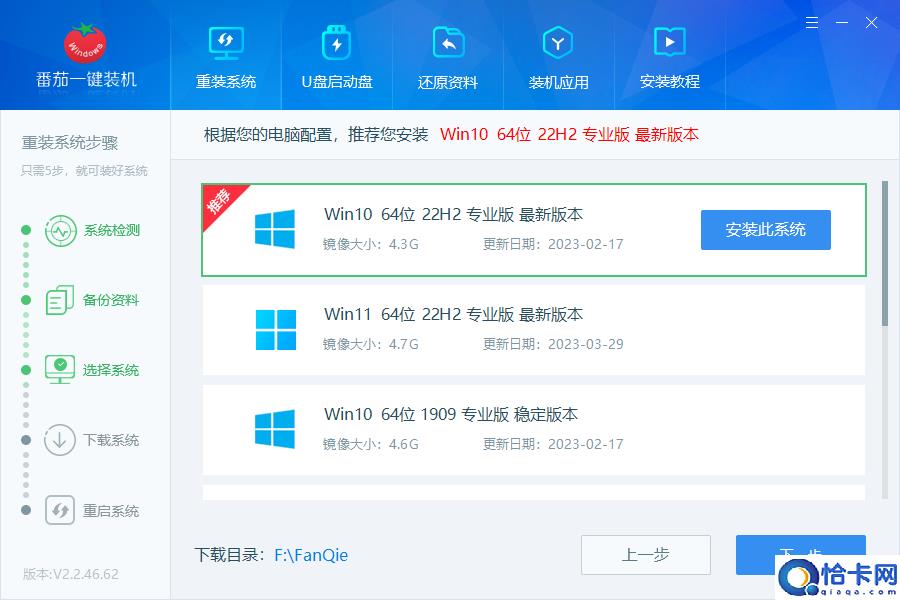
文章插图
5、第五步,下载系统,下载速度还是挺快的,我这里测试的最高速度60M/S左右,根据大家各自的网络情况,如果网络好的话,几分钟就下载完一个几G文件 。
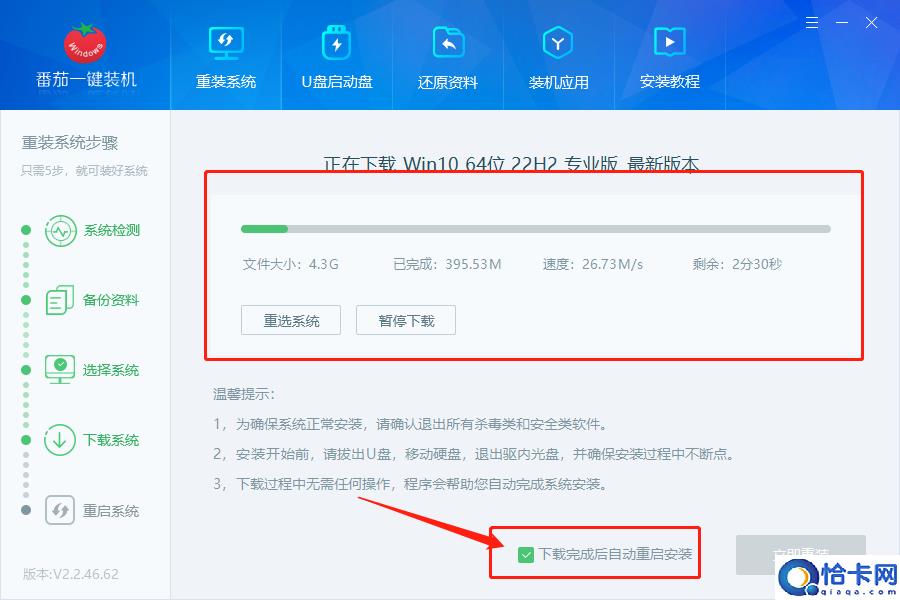
文章插图
6、第六步,下载完成,准备进入自动安装 。可以点确定直接进入重启系统,执行自动安装程序 。安装界面,全自动安装环节,不需要人工干预 。如果需要手动安装,可以点取消,进入手动安装 。
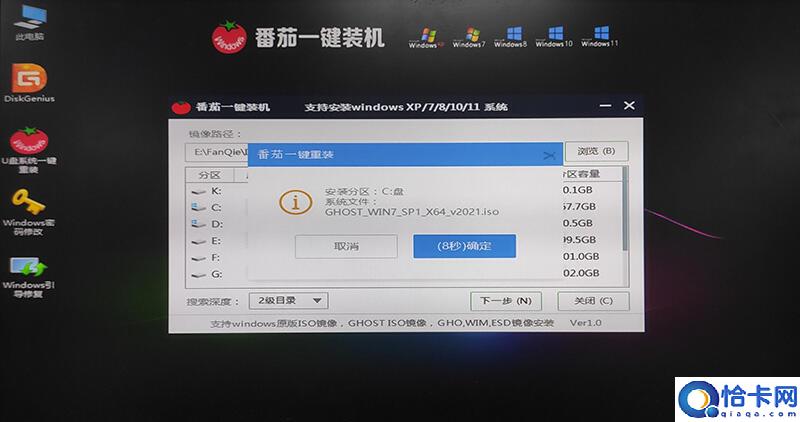
文章插图
8、安装速度超级快,比其他工具快很多吧,大概5分钟就可以安装好一个新的系统 。
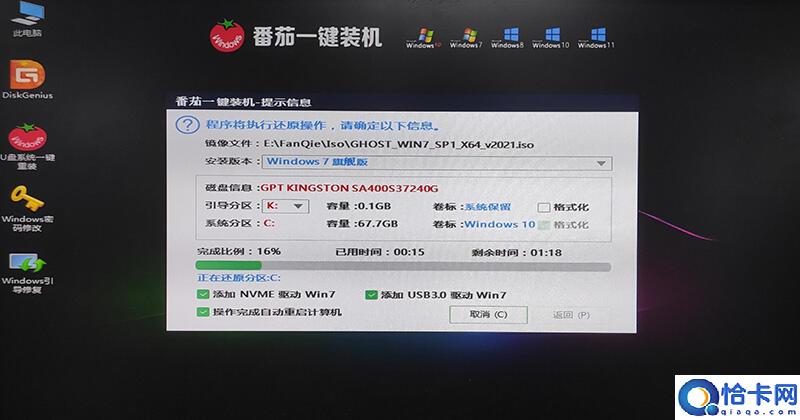
文章插图
以上就是win11右键卡死怎么办,Win11右键文件夹卡死的解决方法的全部内容了,希望对各位小伙伴有所帮助 。
- win11系统界面如何改成经典版 win11界面改成经典方法介绍
- win11专业版怎么换成家庭版 win11专业版转家庭版的方法
- win11怎么装虚拟机 win11装虚拟机的方法
- win11怎么取消电脑开机密码 win11去掉开机密码设置方法
- win11系统如何恢复成win10 怎么将win11恢复到win10
- windows11黑屏只有鼠标的解决教程 win11桌面黑屏只有鼠标什么原因
- win11桌面假死无响应的解决教程 win11桌面假死重启无效怎么回事
- win11桌面有了解此图片如何关闭 win11桌面了解此图片怎么删除
- win11如何关闭bitlocker加密 win11bitlocker加密如何解除
- win11电脑wifi功能消失了怎么办
