我们的生活已经离不开电脑了,每天的生活学习工作都需要,而其运行,会产生非常多的垃圾文件,时间久了后就很卡,那么如何清理电脑c盘空间不影响系统呢,接下来小编教你几个清理c盘小方法 。
如何清理电脑c盘空间不影响系统
c盘是电脑的心脏,操作系统在里面,而其运行,会产生非常多的垃圾文件,同时不少的软件默认安装在c盘,还有很多系统更新、补丁之类的,c盘空间不足,用着用着电脑c盘满了,那么电脑清理c盘怎么清理呢?下面小编就给大家带来了具体的几种解决方法,快来看看吧 。
大家经常不知道该删除哪些文件,不如使用小番茄C盘清理,这是一款专业的C盘清理软件,针对系统和软件产生的无用多余文件进行清理,精准识别&删除无用文件 。增加C盘空间给C盘瘦身,加速系统开机时间,提升系统性能,让您感受畅快淋漓的电脑体验 。
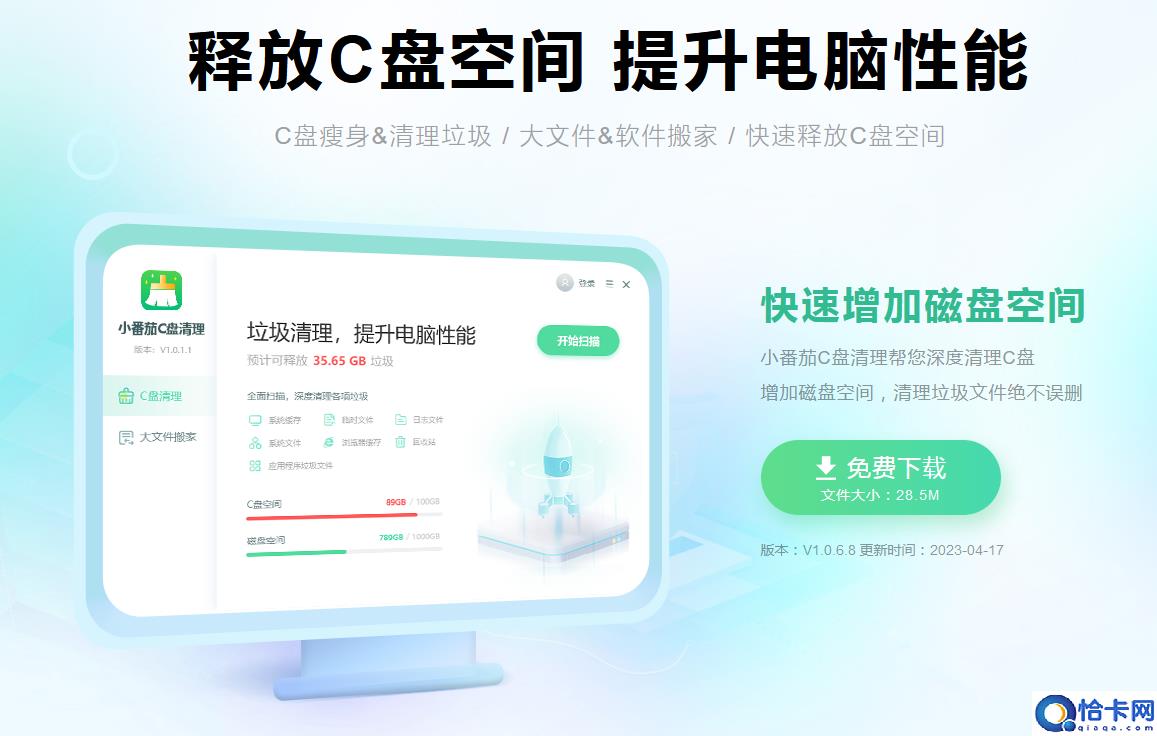
文章插图
C盘清理软件下载地址:点击这里下载>>
小番茄C盘清理工具做磁盘清理的步骤如下
安装好软件后,进入番茄C盘清理主界面,点击“开始扫描”,等待扫描完成后,可以根据自己的情况,勾选需要清理的文件,然后点击“立即清理” 。
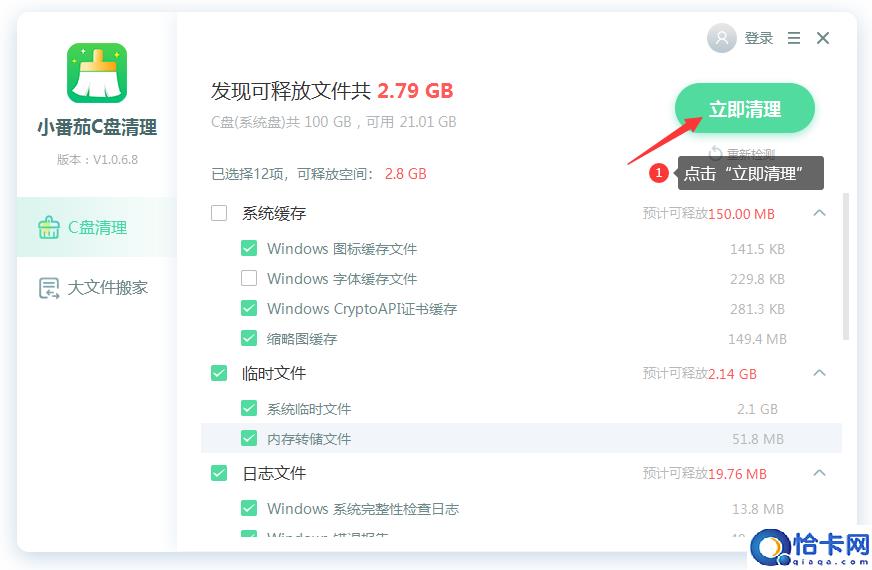
文章插图
C盘清理软件下载地址:点击这里下载>>
除了清理文件,想给c盘腾出空间也可以用小番茄C盘清理工具做文件搬家
点击“大文件搬家”,然后点击“开始扫描”,检测本地的大文件,等待检测完成后,我们就可以执行文件搬家了,检测完成后,根据自己的需要,从列表里勾选你需要搬家的文件,点击“立即搬家”,然后等待搬家完成即可,C盘空间就增加了 。搬家后的文件,我们可以在“搬家记录”中找到记录,也可以还原回去;
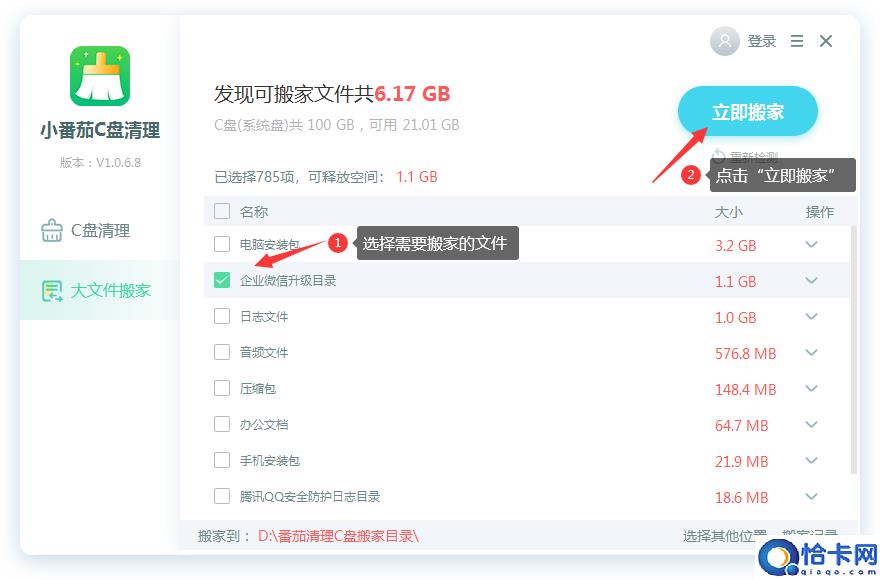
文章插图
C盘搬家软件下载地址:点击这里下载>>
其他建议
一、C盘可删除的垃圾文件有:
1、C:\\Windows\\Help文件夹内的所有文件
2、C:\\Windows\\Temp 文件夹内的所有文件
3、C:\\Windows\\Winsxs\\Backup 文件夹内的所有文件
4、C:\\Windows\\SoftwareDistribution\\download 文件夹内的所有文件
5、C:\\Windows\\Prefetch 文件夹内的所有文件
6、C:\\Windows\\System32\\LogFiles 文件夹内的所有文件
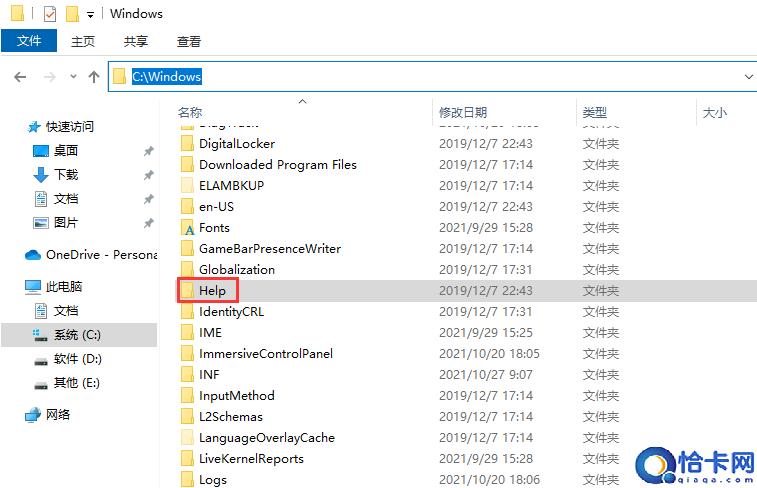
文章插图
C盘清理软件下载地址:点击这里下载>>
7、此电脑\\下载 里面的所有文件
8、此电脑\\图片 里面的所有文件
9、此电脑\\文档 里面的所有文件(注意,该文件夹的Tencent Files和 WeChat Files是QQ、微信的聊天记录以及传输的文件;如果要聊天记录,不能删除,当然,如果你安装有其他软件,也有其它软件的文件,不清楚就不要删除 。)
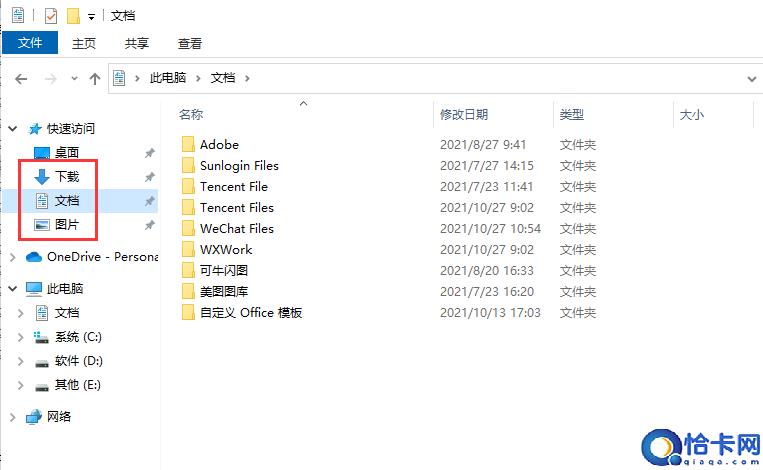
文章插图
C盘清理软件下载地址:点击这里下载>>
如果使用电脑自带清理功能、或者CCleaner、360安全卫士、腾讯电脑管家等第三方电脑垃圾清理工具,基本就不会误删C盘的文件,下面以电脑自带清理功能和CCleaner清理垃圾为例 。
二、用工具清理电脑c盘垃圾
1>磁盘清理(电脑自带清理功能)
鼠标移到C盘,右键,选择【属性】-【常规】,然后点击【磁盘清理】:
接下来,系统会开始扫描文件 。扫描结束后,点击【清理系统文件】 。
然后等待再次扫描,勾选需要清理的文件,再点击【确定】,就可以清理掉C盘的部分垃圾了!
2>存储感知
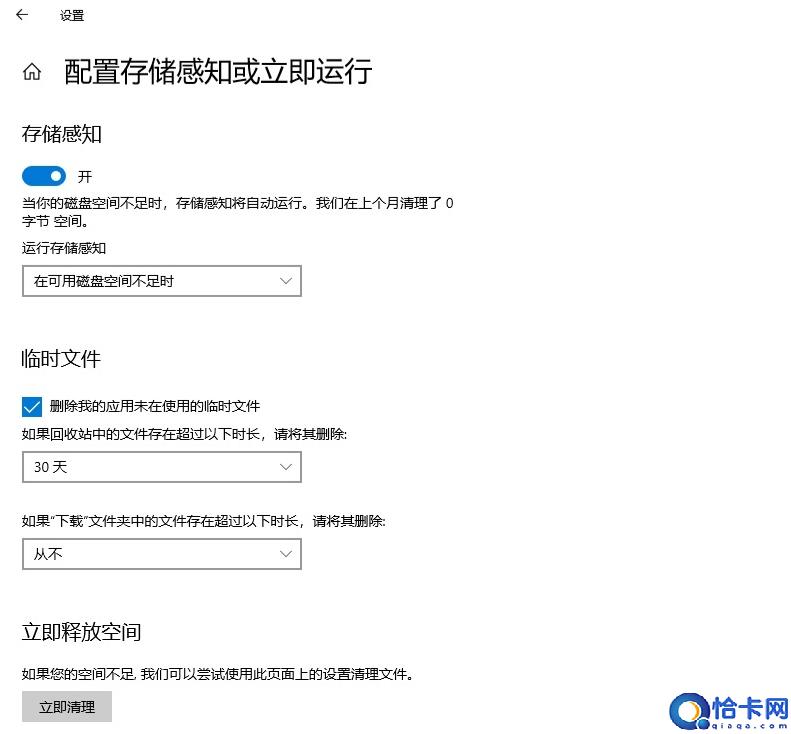
文章插图
C盘清理软件下载地址:点击这里下载>>
打开电脑设置后,点击【系统】-【存储】,开启【存储感知】功能 。
这样电脑就会自动删除一些不需要的文件,比如临时文件、回收站的内容 。
2、利用第三方电脑垃圾清理工具--CCleaner
CCleaner,一个堪称电脑上的清道夫的软件 。
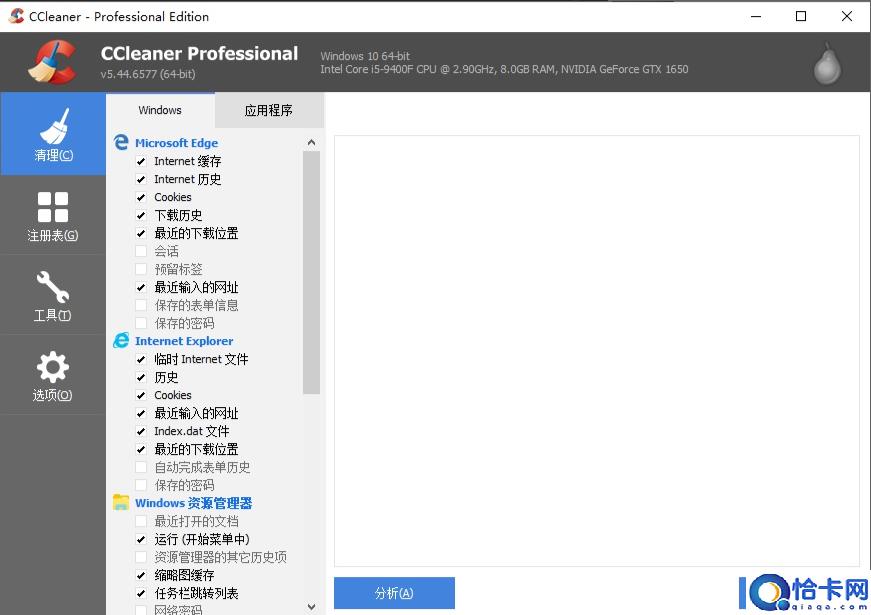
文章插图
C盘清理软件下载地址:点击这里下载>>
它能让你的Windows运行更快,释放出更多的磁盘空间!
常见的系统垃圾它都可以清理,比如系统缓存、临时文件、缩览图等:
- win11清理c盘垃圾怎么清理 一键清理Win11C盘垃圾方法
- 怎么清理电脑c盘内存 几个步骤教你清理电脑c盘空间
- 怎么删除c盘中没用的文件 电脑c盘文件的正确删除方法
- 电脑的c盘如何清理 有效清理c盘不误删
- 电脑怎么清理垃圾使电脑变得快 清理电脑磁盘空间不足方法
- 电脑系统坏了怎么重装 电脑系统损坏的重装方法
- 电脑怎么用u盘一键重装系统 u盘重装系统的步骤
- 如何用u盘重装系统win11U盘重装Win11图文方法
- 台式电脑系统怎么重装 台式机重装系统的方法
- 怎么清理磁盘空间内存 磁盘空间不足的清理方法
