双显示器设置并不总是即插即用 。将屏幕扩展到第二个或第三个显示器需要具有足够端口的合适显卡 。如果您想在笔记本电脑上添加多个外部屏幕 , 这一点尤其具有挑战性 。
我们将帮助您了解您拥有什么、需要什么以及如何配置多显示器设置 。
您可以将两台显示器连接到笔记本电脑或 PC 吗?当您想要在计算机上使用额外的显示器时 , 需要考虑以下事项:
- 您的电脑支持双显示器吗?
- 您的显卡是否支持多个显示器?
- 您的双显示器设置正确吗?
第 1 步:检查哪些端口可用
在开始将电线插入电脑背面或笔记本电脑侧面的端口之前 , 请停下来仔细观察这些端口 , 以便了解自己在看什么 。现代计算机通过 HDMI 端口处理视频 , 但较旧的计算机具有各种其他端口:
- HDMI:高清多媒体接口 (HDMI) 端口是传输未压缩视频和音频的计算机接口 。
- DisplayPort:DisplayPort 最初被设计为比旧式 VGA 和 DVI 端口更高级的视频端口 , 但在现代计算机系统中远不如 HDMI 端口那么受欢迎 。
- DVI:数字??视频接口最初由数字显示工作组设计 , 是次等 VGA 端口的下一代 。许多较旧的计算机都有 DVI 端口的多种配置之一 。
- Thunderbolt:Thunderbolt 端口是多种技术的组合 , 包括 DisplayPort 和 PCI Express , 并结合电源为外部显示器供电(如果需要) 。
- VGA:较旧的计算机通常配备著名的蓝色 VGA 端口 。15 针 VGA 多年来一直用于计算机视频 , 但已大部分被 Thunderbolt 和 HDMI 等较新的视频端口所取代 。

文章插图
通常 , 如果您的计算机有两个端口 , 则视频卡应该能够向两个端口发送输出信号 。如果只有一个端口 , 则可能不能 。但是 , 您的台式机可能有可用于附加显卡的插槽 。因此 , 即使您的桌面上只有一个端口 , 也请毫不犹豫地打开盖子并检查是否有任何可用的插槽可容纳另一张显卡 。
对于笔记本电脑 , 另一种选择是购买和使用兼容的坞站 。您可能有一个扩展坞选项 , 可以将您的笔记本电脑(可能只有一个视频端口)扩展到具有两个或更多端口的扩展坞 。因此 , 即使您只有一个可用的视频端口 , 如果您想设置一台双显示器笔记本电脑 , 也一定要研究显卡 。
第 2 步:检查您的显卡设置
如果您有两个端口 , 但您似乎无法让两个端口同时工作 , 则下一步是确定您的显卡是否能够在多个显示器上显示 。
检查起来很简单:只需插入两个显示器 , 然后按Windows + I并转到“系统”>“显示” 。
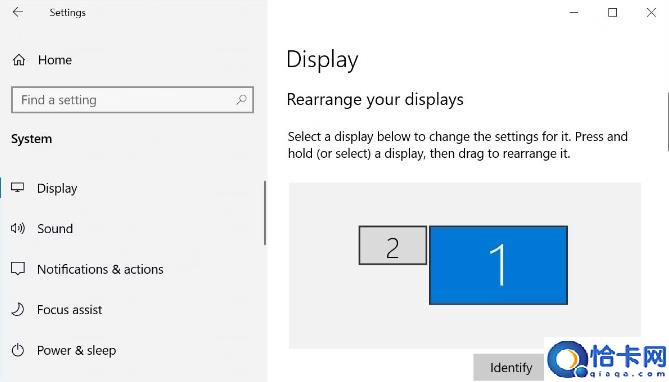
文章插图
在显示设置中 , 您实际上可能会看到多个显示器出现 , 其中一些被禁用 , 另一些则设置为主显示器或扩展显示器 。您现在可以忽略这些 , 而是??单击此窗口底部的高级显示设置 。
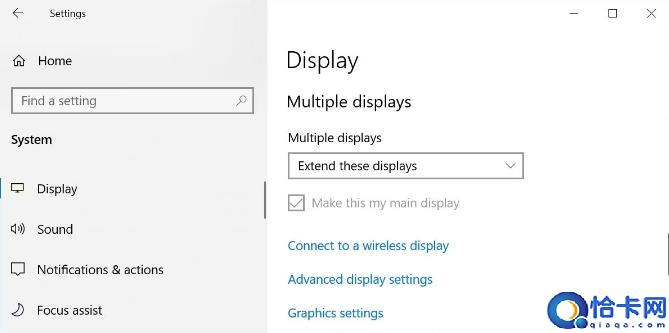
文章插图
在显示设置中 , 您实际上可能会看到多个显示器出现 , 其中一些被禁用 , 另一些则设置为主显示器或扩展显示器 。您现在可以忽略这些 , 而是??单击此窗口底部的高级显示设置 。
在下一页上 , 如果您的显卡“看到”已插入的显示器数量 , 您应该会看到每个连接的显示器的显示信息 。
如果显示多个 , 则该卡能够显示到多个监视器 。
如果您只看到一个 , 那么您应该退出这里 , 因为即使您设法连接多个显示器 , 该卡一次只能使用一个 。您在这方面的成功很大程度上取决于硬件功能 , 因此首先检查这一点是最重要的事情 。
但是 , 如果您确认您的视频卡可以“看到”您插入的所有显示器 , 但您似乎无法让其他显示器工作 , 请不要放弃 。您还可以尝试其他一些方法来解决该问题 。
- Windows10上的用户帐户控制和管理员权限
- 如何在Windows10和11中获取文件夹的所有权
- Windows10程序无法正常退出时如何强制关掉
- Windows中的电池报告是什么?如何创建报告?
- 如何在Windows上运行同一程序的多个版本:5种方法
- 如何在升级到Windows11之前检查TPM版本
- 如何在Windows11中启用天气小部件,设置教程
- 如何恢复Win11中丢失的“用户必须输入用户名和密码”选项
- 防止用户在Windows10中更改自己的密码
- 在Windows10上重置微软帐户密码的3个选项
