新手第一次u盘装系统win10教程,win10纯净版u盘制作图解 。小编来告诉你更多相关信息 。
win10纯净版u盘制作图解
本文为您带来的是win10纯净版u盘制作图解和新手第一次u盘装系统win10教程的教程内容,接下来小编为网友介绍 。
用U盘重装系统以及越来越普及了,制作简单,操作方便 。不像之前用光盘重装系统还必须要求电脑有光驱,现在很多电脑都已不在配置光驱,U盘装系统已成为主流 。针对不同型号、不同品类的电脑,一款功能强大且兼容性更好的的U盘PE系统在系统安装中很是重要 。尤其是一些老旧机型或者电脑常见故障修复,一款强大的PE系统能让你得心应手 。
这里给大家推荐安装的是大白菜的PE系统,虽然安装系统后会自动安装几个360的软件,但是都可以卸载的,毕竟人家也得接点广告过日子不是 。综合来看,大白菜的功能和兼容性还是很不错的,对新老机型以及常见问题的修复工具上面都还是很全面的 。
来看一下使用操作:
1、网页搜索大白菜官网,进入软件下载页面,下载最新版装机工具软件 。
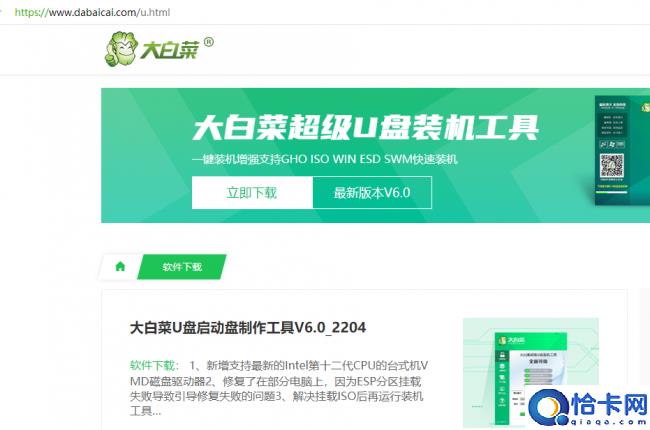
文章插图
2、下载软件后,解压后即可直接使用 。双击“DaBaiCai.exe”即可打开应用 。
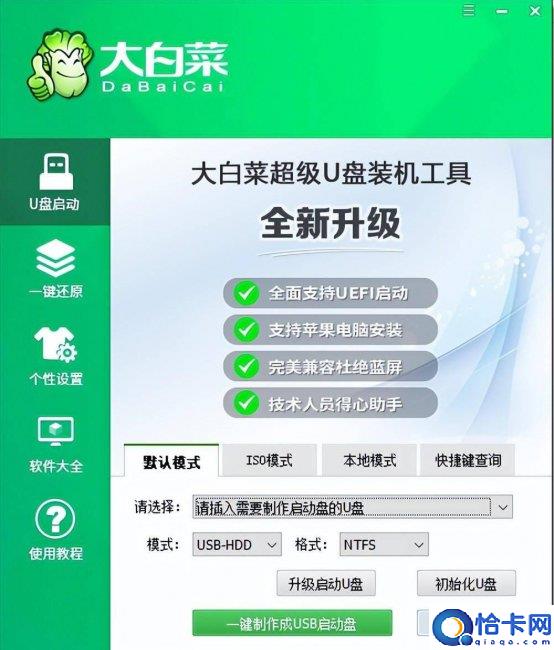
文章插图
3、电脑插入U盘后,软件会自动识别 。
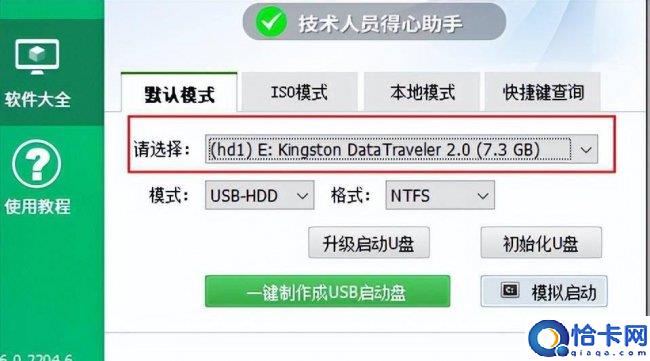
文章插图
4、点击“一键制作成USB启动盘”,(制作前记得备份U盘文件),弹出提示框后,点击确定 。即可进入自动制作过程 。
新手第一次u盘装系统win10教程,win10纯净版u盘制作图解 。小编来告诉你更多相关信息 。
win10纯净版u盘制作图解
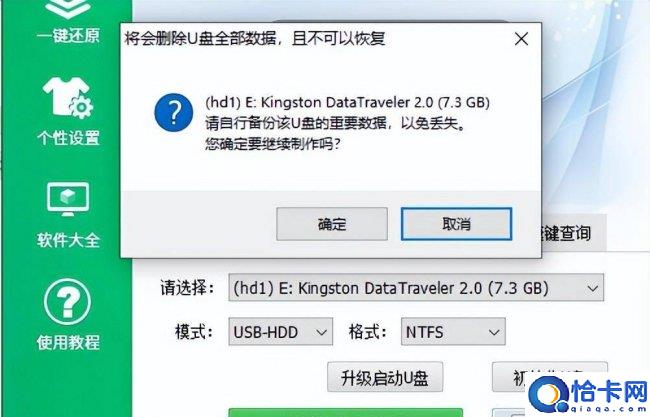
文章插图
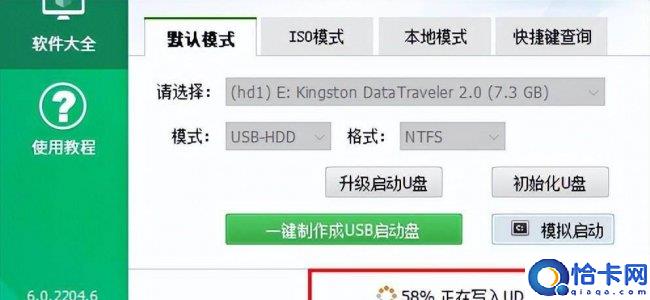
文章插图
5、制作完成后,会弹出制作成功的提示框 。
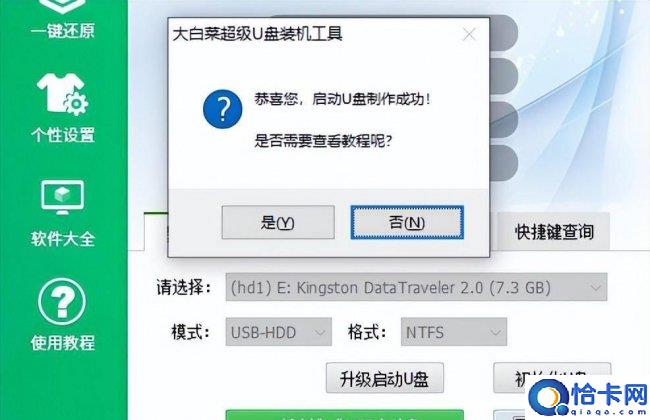
文章插图
6、软件还自带了各个品牌电脑的开机启动项界面的快捷键查询功能,后期安装系统的时候会用到这个功能 。
新手第一次u盘装系统win10教程,win10纯净版u盘制作图解 。小编来告诉你更多相关信息 。
win10纯净版u盘制作图解
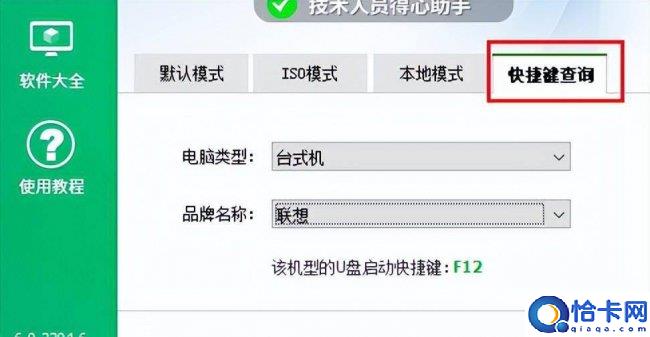
文章插图
7、从网上下载操作系统,win10、win10、win11都是可以安装的 。Ghost版的和原版的系统都可以 。Ghost版的比如系统之家,原版的比如MSDN 。
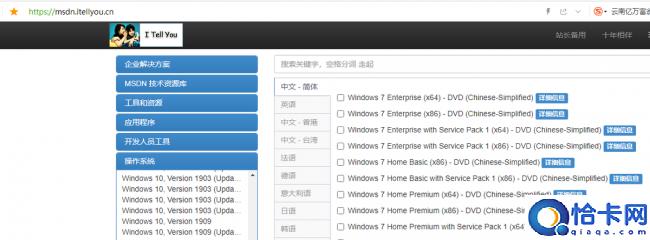
文章插图
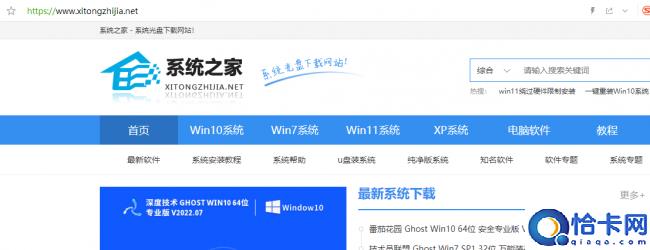
文章插图
【新手第一次u盘装系统win10教程 win10纯净版u盘制作图解】8、下载好系统文件之后,复制到U盘,直接存放在U盘即可 。我这里放了一个win10的ghost版系统 。
新手第一次u盘装系统win10教程,win10纯净版u盘制作图解 。小编来告诉你更多相关信息 。
win10纯净版u盘制作图解

文章插图
到这里呢,一个完整的U盘装机工具就制作完成了,来试一下系统安装吧 。
1、开启或重启电脑,然后迅速连续点击启动项快捷键,不同品牌在制作U盘界面可以查询,我的惠普电脑是F9,开机快速点击F9后,进入启动项选择界面,选择U盘启动项,一般名称都是U盘的英文品牌名 。
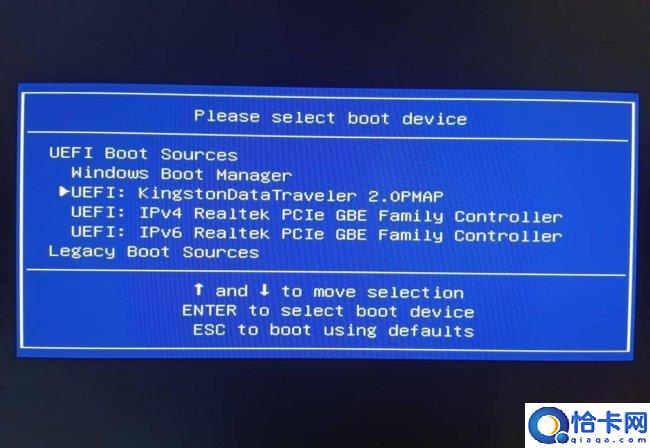
文章插图
2、选择U盘启动项后,进入下一个界面,在这个界面会提示选择不同的分辨率桌面,一般的电脑默认第一个即可,老旧的电脑可以选择第二个 。
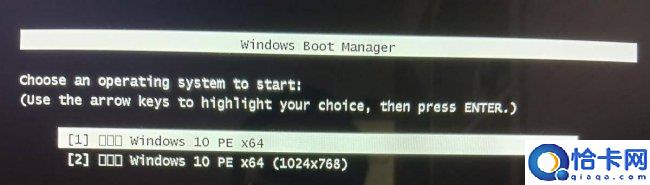
文章插图
3、然后就会进入PE系统的界面了 。双击打开“大白菜一键装机”
新手第一次u盘装系统win10教程,win10纯净版u盘制作图解 。小编来告诉你更多相关信息 。
win10纯净版u盘制作图解
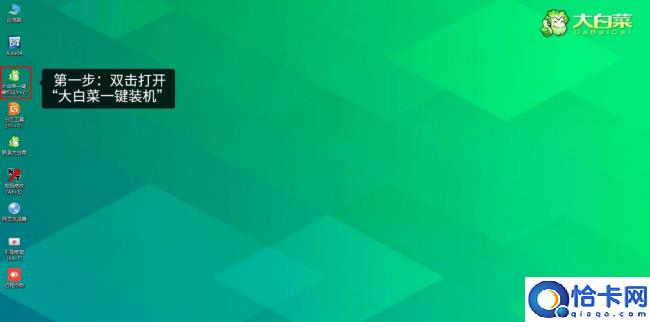
文章插图
4、打开后,进入如下界面,软件会自动识别U盘系统映像文件,也可以手动选择映像文件 。然后再选择要安装的分区,默认会自动选择C盘,这个一定要确认好,不然容易把其它盘删除掉,丢了数据 。
- 新手平面制图自学教程 平面设计软件有哪些
- 新手重装win10系统教程 U盘给电脑装系统怎么装
- u盘重装win10系统步骤 系统之家u盘装机教程图解
- 电脑优盘重装系统教程 一键u盘装系统教程图解
- 新手怎么画动漫人物 新手怎么画动漫人物
- u盘装系统按什么键进入pe?u盘重装系统按哪个键启动?
- 钢笔第一次使用怎么处理 哪种笔尖结实不容易弯
- 新手怎么抽雪茄能避免尴尬? 雪茄正确抽法
- 新手自学办公软件的必备知识 wps初学者入门教程分享
- u盘装win10系统详细步骤 系统之家win10安装教程图解
