电脑的任务管理器用得说多不多,说少吧还是有很大几率被打开的,打开任务管理器显示不全是最常见的问题,解决起来也很简单,小编给大家汇总了三种比较简单的方法,帮大家解决资源管理器显示不全的问题,如果一个方法不行,我们还可以试一下其他两种方法,总有一种是可以解决资源管理器显示不全问题的 。接下来,就一起看一下吧 。
第一个方法
这个方法特别简单,就是在电脑上把资源管理器打开之后,直接鼠标双击对话框的灰色边框即可 。
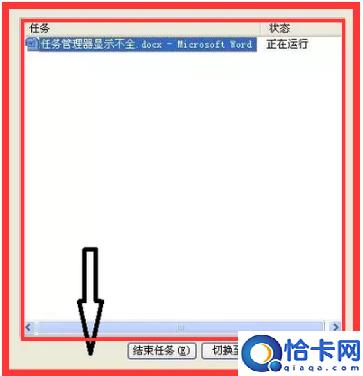
文章插图
第二种方法
第一步,进入资源管理器对话框,点击选择【进程】选项卡,然后点击页面上方的【查看】下面的【选择列】 。
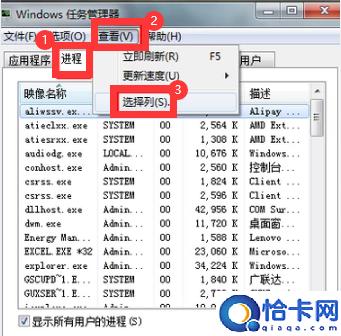
文章插图
第二步,在展开的序列中,勾选【用户】选项,然后点击【确定】即可 。
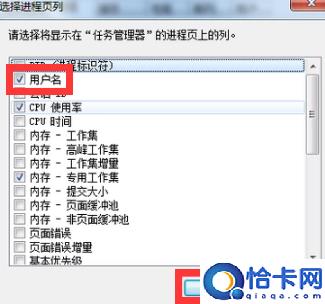
文章插图
第三种方法
第一步,鼠标右击【我的电脑】或者【计算机】,点击选择【管理】 。
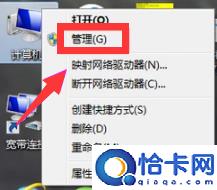
文章插图
第二步,对【服务与应用程序】模块下方的【服务】选项进行“双击”操作,记得是双击哟 。在右侧展开的选项中找到【TPM?base…】开头的选项,将后面的手动启动修改为【自动或手动】 。
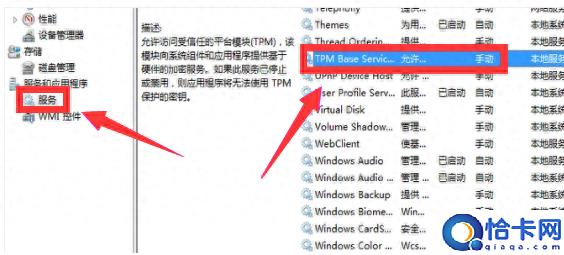
文章插图
第三步,鼠标右击【TPM?base…】开头的选项,点击选择【启动】就可以了,再打开资源管理器就能全部显示了 。
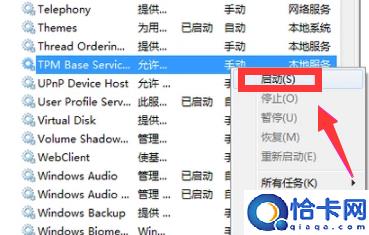
文章插图
【任务管理器显示不全怎么回事 打开任务管理器的快捷键使用】以上三种方法就可以解决资源管理器显示不全的问题,基本上前两种方法就可以解决,实在不行就用第三种方法 。今天的分享就到这里了,希望能对大家有所帮助 。
- WordPress网站文章分享到“微信朋友圈”不显示图片怎么办?
- 显示118代码故障怎么维护 steam错误代码118完美解决办法
- 电脑输入正确密码进不去怎么办 密码正确却一直显示密码错误
- excel单元格内容拆分多行显示 单元格数据拆分内容设置
- 怎么显示文件后缀名格式 设置后缀名格式的步骤讲解
- 安卓手机连接电脑只显示充电怎么办 无法连接解决技巧
- 资源管理器未响应的解决教程 资源管理器已停止工作怎么解决
- 魔兽世界怀旧服:任务经验不够请刷怪来凑!1到60简单刷怪攻略!
- 息屏显示时间的操作方法 华为锁屏时间怎样设置
- 不显示正在输入的设置教程 微信对方正在输入怎么关闭
