前面我们讲过五种水平对齐方式,Word字符的垂直对齐功能虽说没有水平对齐功能那么常用,但我们还是很有必要了解、掌握它的 。讲垂直对齐功能有一个前提,就是段落里字符的大小是不一致的,这样才有垂直对齐的意义 。如下面的《三国演义》第一回标题字符大小就是不一致的:

文章插图
《三国演义》第一回标题
和水平对齐方式一样垂直对齐方式也有五种 。
我们先单击段落选项组的扩展功能按钮,如下图所示:
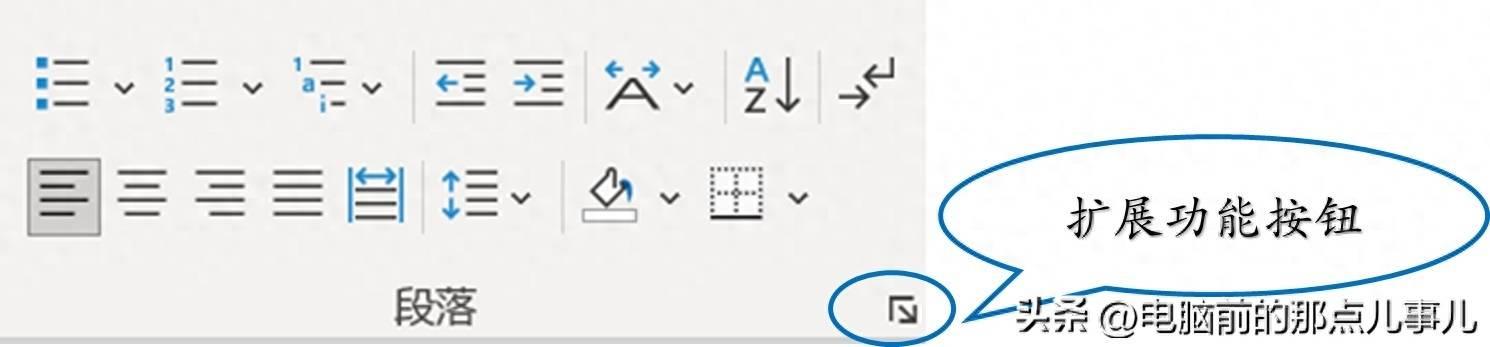
文章插图
段落选项组
弹出段落对话框,切换到“中文版式(H”)选项 。单击“文本对齐方式(A)”(Word软件用的是“文本对齐方式”这个名称,其实更准确地讲是文本的垂直对齐方式)下拉按钮,我们就可以看到Word里文本的垂直对齐功能有五种,分别是:顶端、居中、基线、底部、自动 。如下图所示:
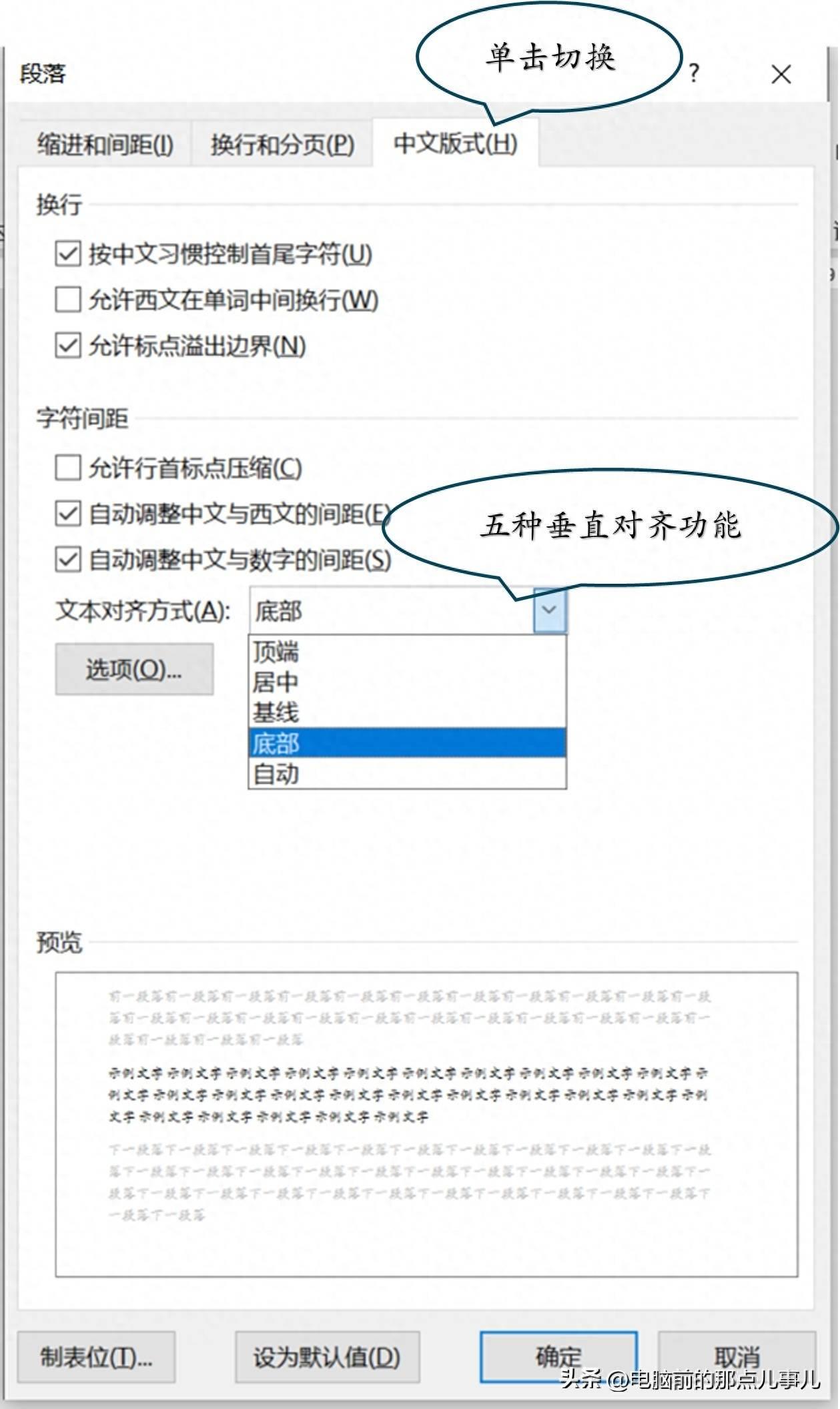
文章插图
段落对话框
第一,顶端对齐功能我们先要将光标定位在所要操作的段落中,然后在段落对话框里单击“文本对齐方式(A)”下拉按钮,再选择“顶端”选项,再单击“确定”按钮即可完成顶端对齐操作 。如下图所示:
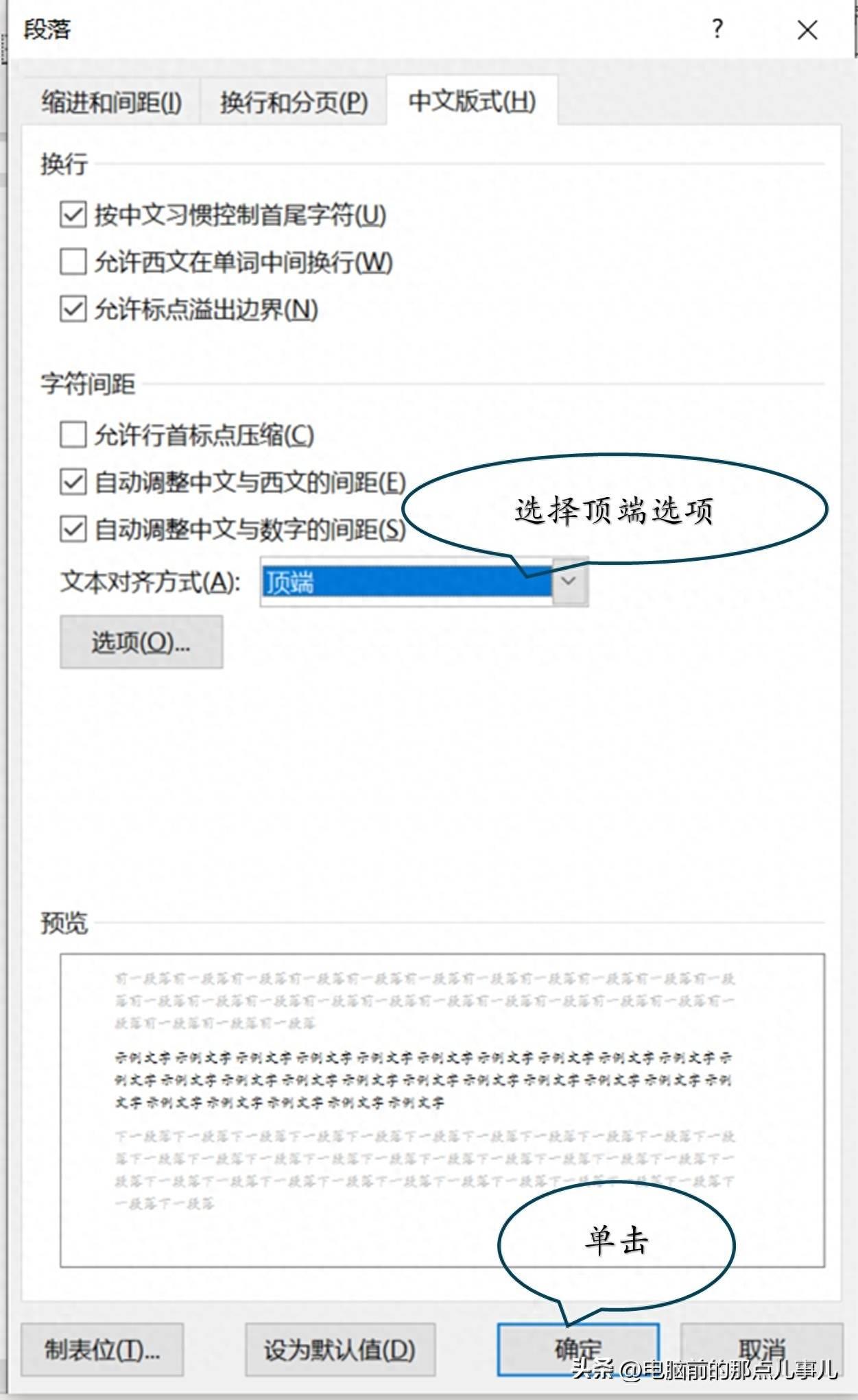
文章插图
顶端选项
操作后的《三国演义》第一回标题,如下图所示:

文章插图
顶端对齐
第二,居中对齐功能单击“文本对齐方式(A)”下拉按钮,单击选择“居中”选项,再单击“确定”按钮即可完成居中对齐操作 。
【word怎么竖排文字对齐 竖排两行字的排列方式】操作后的《《三国演义》第一回标题,如下图所示:

文章插图
居中对齐
第三,底部对齐功能单击“文本对齐方式(A)”下拉按钮,单击选择“底部”选项,再单击“确定”按钮即可完成底部对齐操作 。
操作后的《三国演义》第一回标题,如下图所示:

文章插图
底部对齐
第四,基线对齐功能单击“文本对齐方式(A)”下拉按钮,单击选择“基线”选项,再单击“确定”按钮即可完成基线对齐操作 。
操作后的《三国演义》第一回标题,如下图所示:

文章插图
基线对齐
细心观察我们可看到基线对齐是最美观的一种对齐方式,相比较于底部对齐,“第一回”的位置要稍靠上一些 。
第五,自动对齐功能自动对齐功能的设置效果与基线对齐是一样的,它也是Word默认的一种垂直对齐方式,在此不再赘述 。
好了,今天我们就分享到这里,再会!
- ps图案填充怎么操作 ps把图片变为填充图案的技巧
- 视频背景怎么换成白色 视频中的白色背景的更换
- cad怎么把直角变圆角 有关CAD中直角变成圆角的教程
- 蓝牙耳机进水了怎么办 关于蓝牙耳机进水维修技巧
- pdf高亮文本怎么换颜色背景 pdf更改背景颜色的方法
- 怎么把别人视频上的字去掉 删除原视频上的文字
- 姜汤红枣红糖水怎么做?
- 蛏子干怎么去内脏图片
- 巧克力奶昔怎么做
- 奥斯萨巴岛猪感冒了怎么办 价格是多少
