旅游时看到一望无际的蓝天、高山、草原、大海等景色总会觉得心旷神怡,但想要记录这么广阔的景象可不太容易 。这时候我们需要连续拍摄多张照片,然后用Photoshop将这些照片拼接成全景图 。
最终效果如下 。

文章插图
很显然,第一步就是照相,但是全景照片可不太好拍 。拍这样的照片,您需要找一个比较好的地方,没有树枝,电线,或者其他什么东西的遮挡 。然后,端稳相机,拍一张照片,旋转一点角度,拍一张照片,旋转一点角度……并注意保证每一张照片和前后的照片都有重叠的部分 。同时要注意这一大堆照片的顺序,要是搞乱了,就得花非常多的时间重新排好 。
下面是我们拍摄好的照片,按照先后顺序编好了序号 。
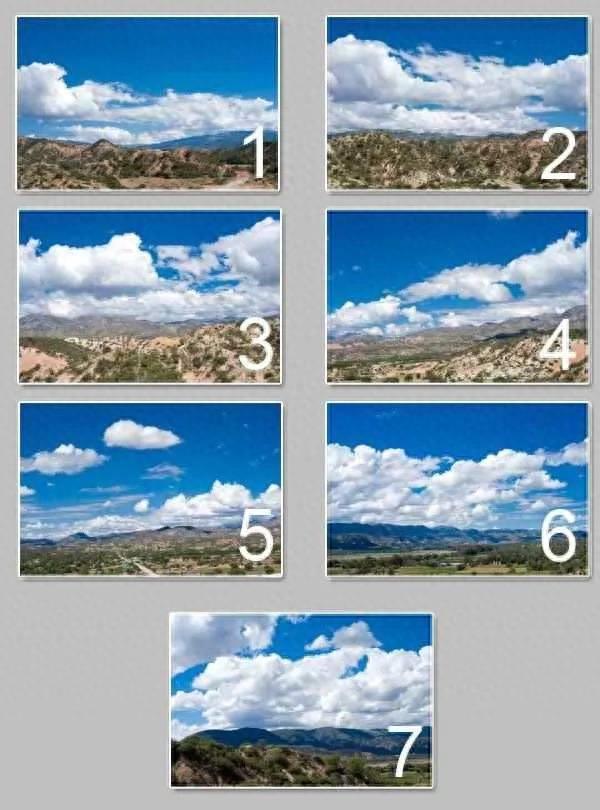
文章插图
下面我们用Photoshop拼接全景图,这是比较自动化的一个过程 。打开Photoshop,选择“文件-自动-Photomerge” 。会出现一个两栏窗口 。左栏上的选项是拼合的光学模式,你可以选择几种自定义模式,一般我们选择“自动”,当然你也可以选择别的选项 。
在右栏中放入需要的文件,可以选择几个文件或者一个文件夹 。只需要点击“浏览”,添加要拼合的图片 。我们把这七张图片都选中 。选完图片,确保勾选“混合图像”,点击“确定” 。
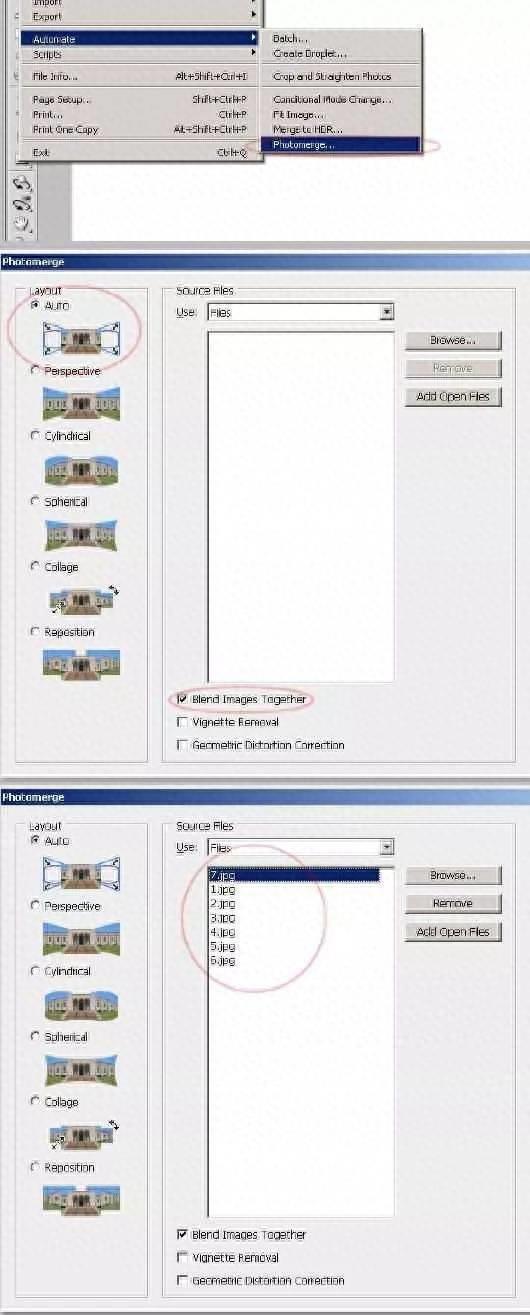
文章插图
单击确定后,在Photomerge窗口会自动调整图片生成全景图 。等进度条到头的时候,你会看到和下面的情景 。
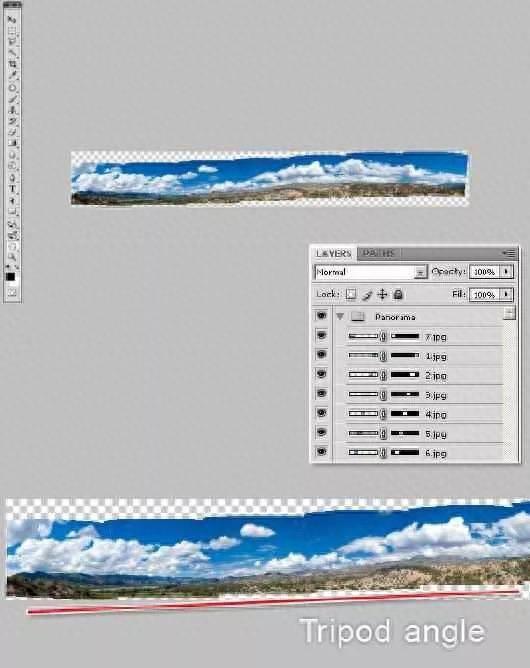
文章插图
在图层面板里,修改后的图片放在图层组里 。这时我们发现拼合的全景照片是斜的,这是因为我们当初拍照的时候相机没有完全在一个水平面上 。不过没关系,下一步我们就来解决这个问题 。
有几种方法可以解决角度的倾斜,使用剪裁工具最容易不过了 。选择剪裁工具,拉出很宽的一下下,然后稍稍旋转一下,以覆盖尽量多的图像 。最后,按“回车键”结束剪裁,保存文件 。
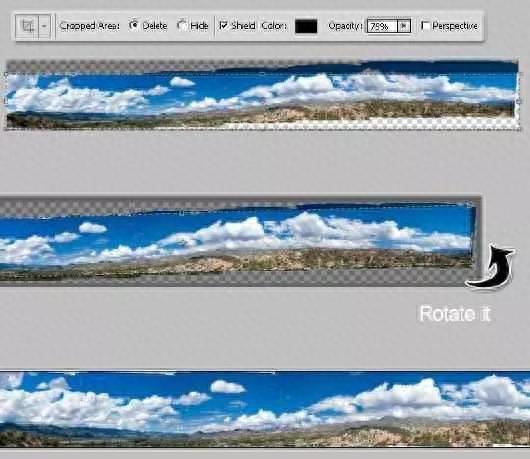
文章插图
下面我们还需要修复图像中缺少的部分,这是相当重要的步骤!因为拼合的图片默认具有透明的背景,所以仔细观察图像边缘很容易就可以发现缺损的地方 。
创建一个新图层“修复”,置于所有层之上,选中它 。然后选择“仿制图章工具(S)”,确保“样本”为“所有图层” 。一旦找到一个透明区域,按住Alt键,单击附近的某个地方,然后就可以通过绘制修复了 。记住!只在“修复”层上绘画 。
如果全景图很大,那些透明的缺少部分可能很碎很多,需要一定的耐心 。
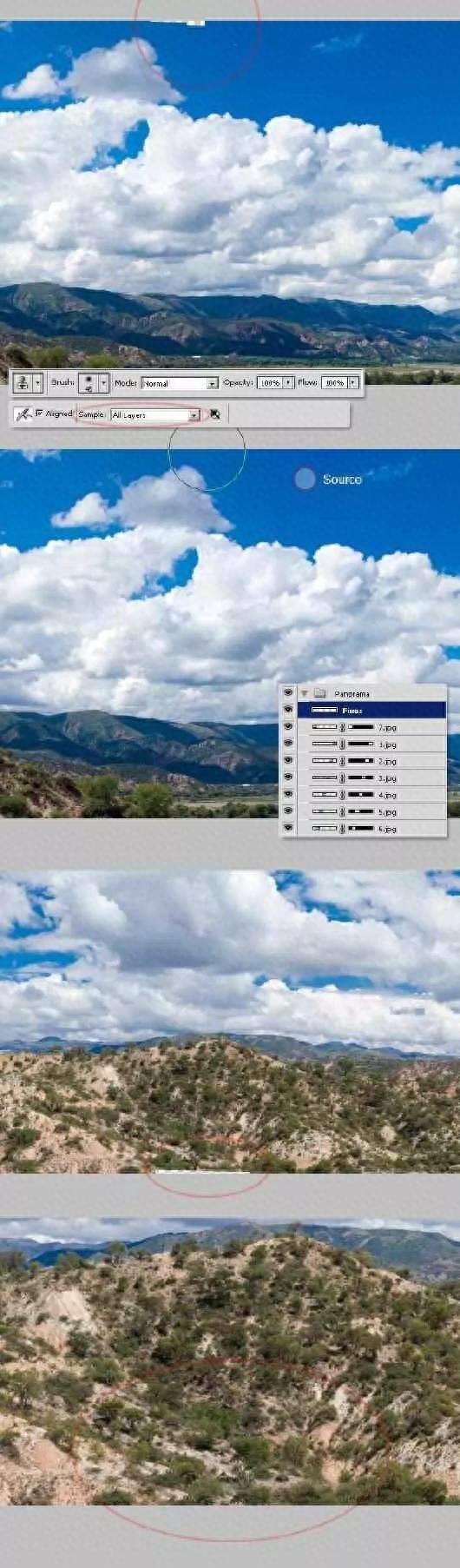
文章插图
最后将所有图层合并到一个“全景图”图层 。
【ps全景图合成注意事项 全景图变形ps后期矫正】现在,我们得到了一张不错的全景图,可以用来制作成海报或者打印出来 。
- 牡蛎是生蚝吗
- 在线图片合成拼接 把照片无缝拼在一起的软件
- 我的世界钟怎么合成村庄 我的世界村庄铃铛合成表
- ps图案填充怎么操作 ps把图片变为填充图案的技巧
- 象棋中帅能吃兵吗
- 蛏子干怎么去内脏图片
- 藏龙岛湿地公园要票吗
- 冒菜和麻辣烫的区别是什么
- 桥都是哪个城市
- 臭猪肝能钓青鱼吗
