电脑上怎样截图?问这个问题的,肯定是不经常使用电脑的 。其实,电脑截图的方法还是非常多的,我经常使用的截屏方法就有以下 5 种 。

文章插图
一、windows自带的截取全屏 。
在我们想要截取全屏的时候,只需要点击键盘上的“print screen”键(打印屏幕),有的键盘上叫“PriScr SysRq”(如下图) 。
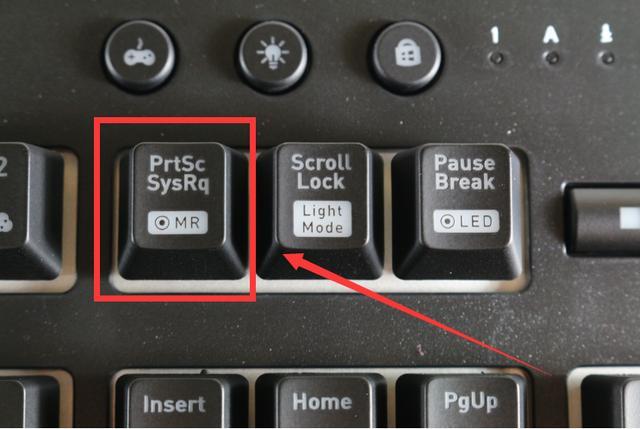
文章插图
点击这个“print screen”键以后,就会截取全屏,图片会存放在电脑的剪切板里,我们可以把它粘贴到 word 等任何可以编辑图片的软件里,也可以直接粘贴到 QQ 里,分享给 QQ 好友看 。
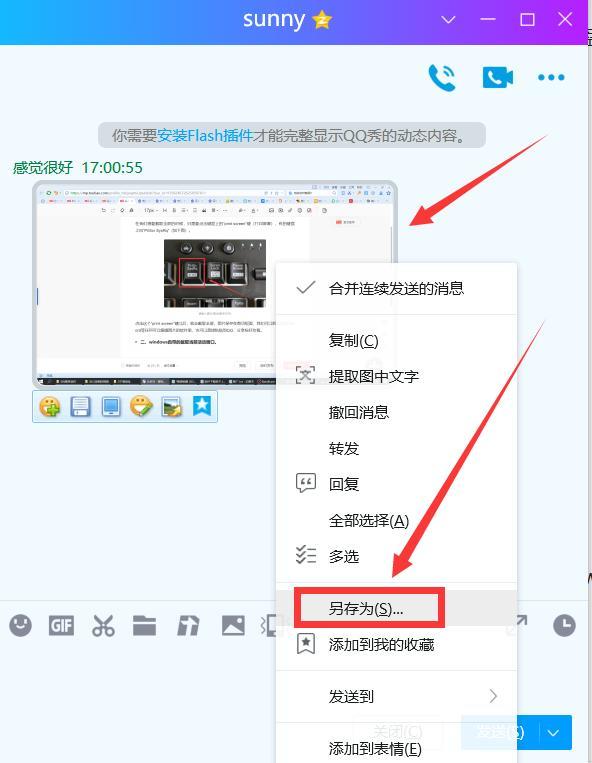
文章插图
在图片上点击鼠标右键,在右键菜单中点击“另存为”,还可以把它保存到电脑硬盘里 。
二、windows 自带的截取当前活动窗口 。
【windows自带的截图方法 在电脑上怎么截屏】有时,我们不想截取全屏,只想截取某个活动窗口,比方说,我想截取 QQ 聊天窗口,这时,我们先用鼠标点击 QQ 聊天窗口,让它变成当前活动窗口,然后同时按下键盘上的 Alt 和 Print Screen 键,就可以截取下来保存到剪切板里 。然后,按下 Ctrl+v 键,就可以粘贴到文章编辑器里(如下图) 。
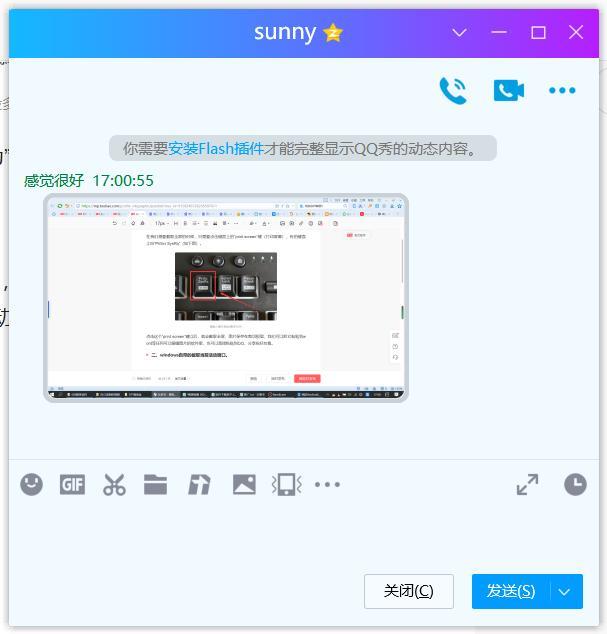
文章插图
三、windows 自带的局部截屏 。
我们还可以通过 windows 开始菜单里的“截图和草图”功能来局部截屏 。
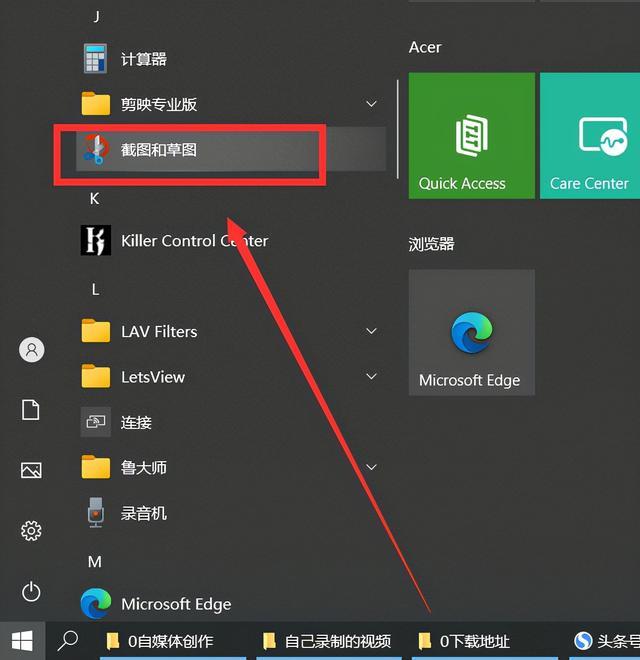
文章插图
我们打开电脑的开始菜单,找到“截图和草图”,点击它,就会找开“截图和草图”的窗口(如下图) 。
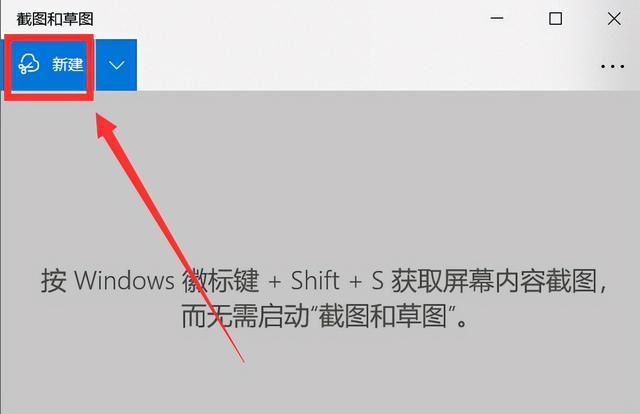
文章插图
然后点击上图的“新建”按钮,就会在屏幕顶部显示几个按钮(如下图),第一个按钮是截取任意大小的矩形,第二个是按钮是截取任意形状,第三个按钮是截取活动窗口,第四个按钮是截取全屏 。当然,我们也可以同时按下“win 键+Shift+S 键”,也能打开这几个按钮 。

文章插图
点击“矩形按钮”,然后用光标是一个十字,拖拽光标,画出一个矩形,就可以完成局部截屏 。截屏成功后,会保存在屏幕左下角的剪切板里 。
四、浏览器截图 。
在我们浏览网页的时候,可以直接使用浏览器自带的截屏功能 。我经常使用的浏览器是搜狗浏览器,它的工具栏里就有一个截屏按钮(如下图).
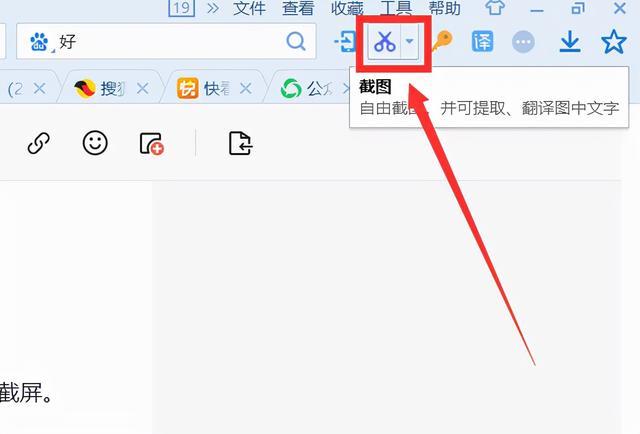
文章插图
点击这个截图按钮,然后用光标在屏幕上画出矩形区域,就可以局部截屏(如下图) 。
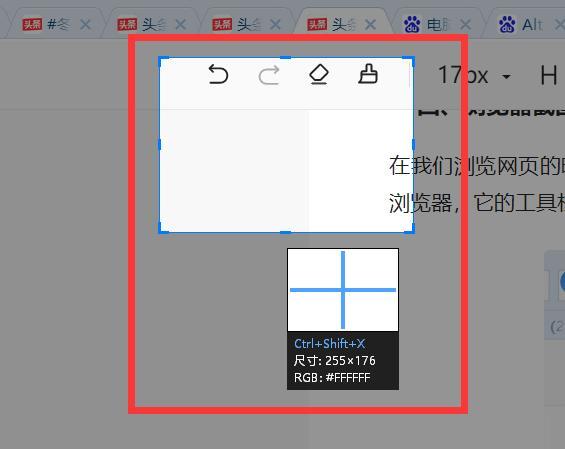
文章插图
五、QQ 截图 。
手机上离不开微信,电脑上肯定也离不开 QQ 了,QQ 是我们电脑上使用最多的社交软件,几乎每个人的电脑上都有它的身影 。QQ 也带有截图功能,我的 QQ 截图快捷键是 Shift+Z 键,只要同时按下它们,就可以截取全屏或局部截屏 。当然,这个快捷键我们可以自定义 。打开 QQ 的设置,点击左侧导航的“热键”菜单(如下图) 。
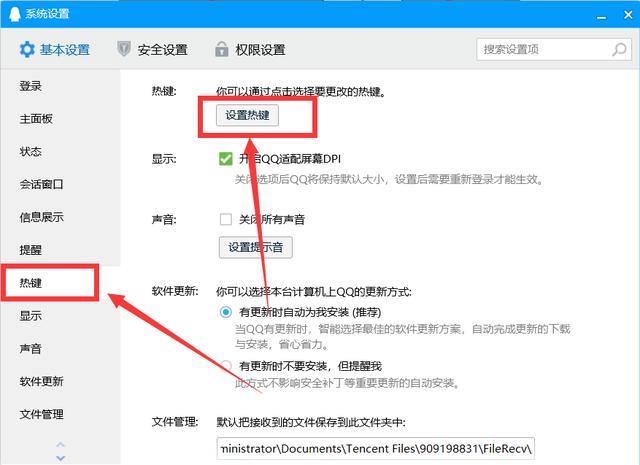
文章插图
然后点击右侧的“设置热键”按钮,会弹出“全局热键”窗口 。
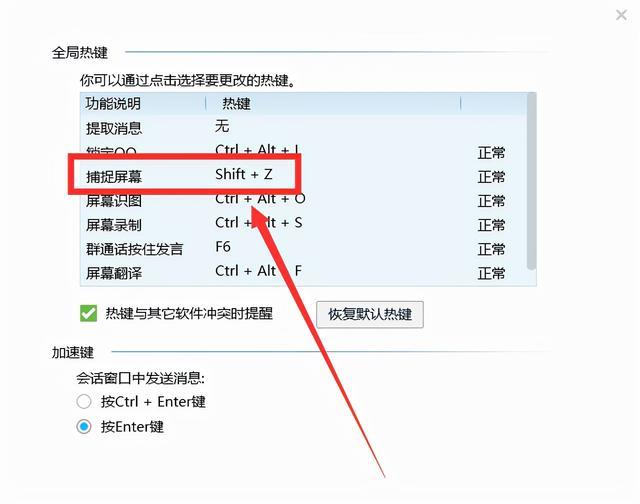
文章插图
点击“捕捉屏幕”右侧的热键项,就可以修改热键了(如下图),你可以根据自己的习惯,改成自己喜欢的热键 。
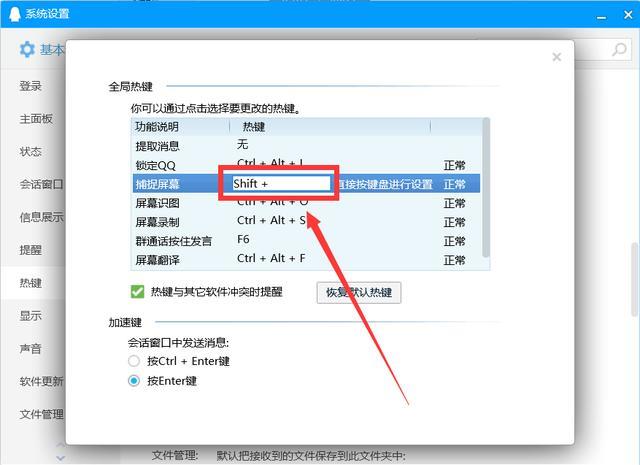
文章插图
- 电脑一键还原功能如何使用 联想笔记本自带一键恢复
- PC版微信语音聊天的方法 电脑微信怎么发语音
- 值得购买的华为机型有哪些 华为口碑最好的5g手机
- 华为freebuds5怎么佩戴使用 蓝牙耳机的正确戴法
- 华为各个系列手机优缺点 华为手机各款系列手机的区别
- 荣耀出现沙沙声的原因 华为手机有杂音滋滋怎么恢复
- 企业微信怎么正确操作 企业微信的功能和用法
- 华为目前值得买的三款手机 华为手机建议买哪种系列
- iPhone手机不同版本对比测评 港版和国行的苹果手机有什么区别
- 何首乌的吃法大全及功效讲解
