临时文件对于加快 Windows 系统上相关应用程序和网站的响应速度是必需的 。然而,最近用户报告了一个奇怪的问题:临时文件夹会自动在桌面上打开 。如果您遇到此问题,请仔细阅读这篇文章以了解原因和解决方案 。
【修复Windows11中临时文件夹自动在桌面上打开的问题】为什么临时文件会自动在桌面上打开?问题背后可能有很多原因 。第一个可能是由于病毒和恶意软件造成的 。第二个原因可能是第三方软件产品的干扰 。除此之外,一些正版的第三方程序也可能导致该问题 。
在 Windows 11 中,临时文件夹会自动在桌面上打开以下是修复 Windows 11 中临时文件夹自动在桌面上打开的方法:
运行完整的系统防病毒扫描在继续采取进一步的解决方案之前,您可以运行完整的系统防病毒扫描 。我们通常建议使用知名的第三方防病毒软件,但如果您没有,您可以尝试通过 Windows 安全本身运行扫描 。程序如下:
- 在搜索栏中搜索“Windows 安全”。
- 打开“Windows 安全”应用程序 。
- 转到病毒和威胁防护选项卡 。
- 单击扫描选项 。
- 检查“全面扫描”处的单选按钮 。
- 选择立即扫描 。
- 让扫描完成其工作,然后重新启动系统 。
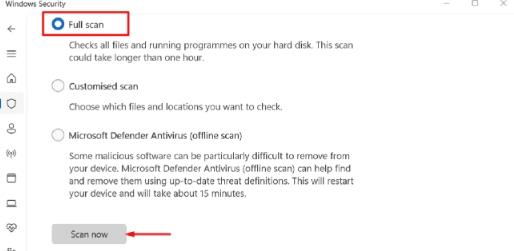
文章插图
- 按Windows + R 。
- 在“运行”窗口中,键入以下命令并按Enter:shell:startup
- 这将打开启动文件文件夹 。
- 您会注意到快捷方式和文件 。请删除任何可疑的 。如果您不理解任何文件,那么您也可以删除该文件夹的所有内容 。当您修复设置后,它们将被重建 。
- 右键单击“开始”并选择“运行” 。
- 在“运行”窗口中,键入以下命令并按“Enter”键:MSCONFIG 。
- 将打开系统配置窗口 。
- 在窗口中,转到“服务”选项卡 。
- 选中与隐藏所有 Microsoft 服务关联的框 。
- 如果选中任何其他服务,请选择全部禁用 。
- 最后,选择“应用”,然后单击“确定” 。
- 选择重新启动系统的选项 。
- 现在,启动时不会启动任何第三方程序 。如果这解决了问题,则尝试识别有问题的程序 。
如果系统文件损坏或损坏,则可以使用 SFC 扫描进行修复 。运行 SFC 扫描的过程如下:
- 在 Windows 搜索栏中键入命令提示符 。
- 选择以管理员身份运行 。
- 键入
Sfc /Scannow并按Enter键 。 - 给一些时间来执行命令并重新启动系统 。
理想情况下,临时文件是 Windows 认为它??们对于应用程序或网站的运行不是必需的文件,而只是帮助其顺利运行 。它们还可能包括下载的视频 。有时,临时文件可能会使系统内存膨胀或损坏 。在这种情况下,您必须删除该文件夹 。打开临时文件夹的步骤如下:
按“Windows + R”打开运行窗口 。
在“运行”窗口中,键入以下命令并按“Enter”打开相关文件夹:
Temp:使用此命令打开 Windows 临时数据
- 如何修复Windows中的Starfield BSOD或蓝屏错误
- 石灰干燥剂有球状的吗
- 宸妃的意思是什么 狸猫换太子中的主人公
- QQ餐厅菜系大全
- 话梅有哪些营养价值呢
- 旅途中吃辛辣的食物会长胖
- Linuxfsck命令:检查并修复Linux文件系统
- 现代网络中SFP口的重要性 SFP口在现代网络中的重要性
- 象棋可以飞将吗
- 留学生如何融入澳洲社会
