Windows PC 上的附近共享没有响应或无法加载 。这是修复附近共享在 Windows 11 上不起作用的详细指南 。
在本指南中,我分享了修复附近共享(如果它在 Windows 11 上不起作用)的各种提示 。对于无线文件共享,附近共享是 Windows 操作系统上提供的一项有用功能 。如果您要在两台计算机之间传输较小的文件,那么附近共享是一个很好的方法 。
由于附近设置管理不善、信号阻塞、Windows 操作系统上的系统错误、WiFi 网络损坏以及蓝牙服务中断,附近共享可能无法在 Windows 11 上运行 。
它还取决于参与文件共享的设备所使用的网络类型 。公共网络将导致文件传输缓慢,因为连接到同一网络的设备会受到干扰 。
修复附近共享在 Windows 11 上不起作用的提示让我带您了解故障排除技巧,这些技巧很容易实现,并且可以让附近的共享再次工作以共享文件 。
1. 启用设备对其他设备的可见性这意味着您的设备(即计算机)必须对您想要参与文件共享的其他设备可见 。用于检查您是否需要访问 Windows 11 中的附近共享设置 。
- 按Windows 键打开搜索控制台 。
- 输入附近共享设置 。当搜索结果出现时,单击“打开”。
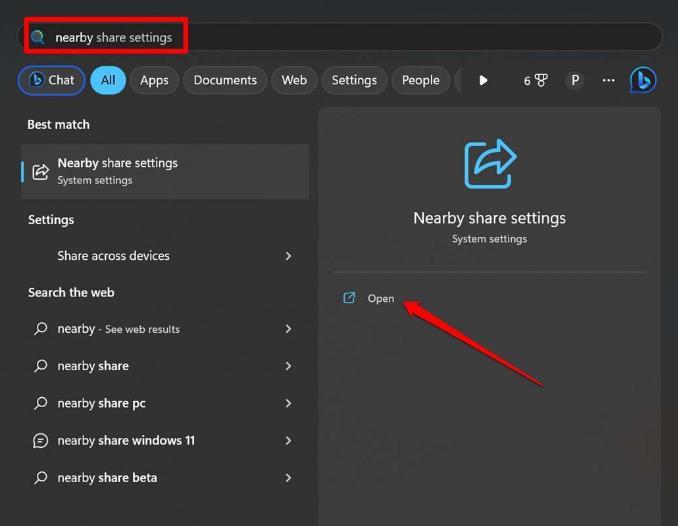
文章插图
- 在“附近共享”选项卡下,单击“附近的每个人”选项 。
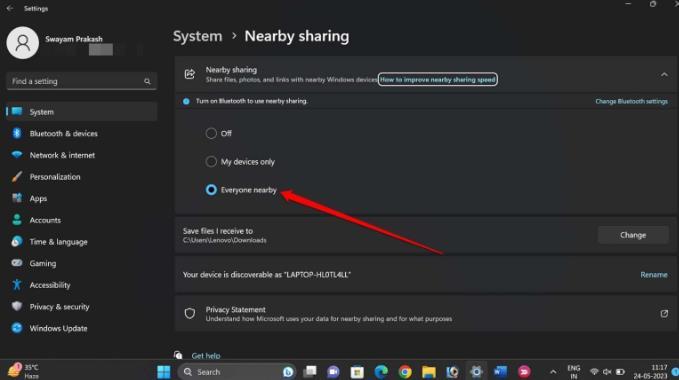
文章插图
- 完成后,退出设置并尝试使用该功能共享文件 。
- 在共享文件的计算机的任务栏中,单击网络图标 。
- 将其连接到所需的 WiFi 网络 。
- 在第二台电脑上,重复上述步骤并连接到同一 WiFi 网络 。
- 按Windows + R调出“运行”框 。
- 输入“ services.msc ”并按 Enter 键 。
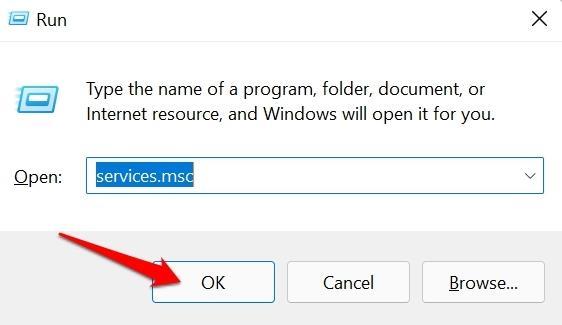
文章插图
- 在 Windows 操作系统上的活动服务列表下,滚动到蓝牙支持服务 。
- 右键单击它并选择重新启动 。
- 将有另一个名为 BluetoothUserService的服务 。右键单击它并从菜单中选择“开始”。
- 按热键Windows + I转到设置 。
- 在左侧面板上,单击“Windows 更新” 。
- 然后单击“检查更新” 。
- 如果有新更新可用,请单击立即下载以继续安装更新 。
5. 共享文件的设备应位于附近附近共享利用蓝牙进行文件共享 。这是一个短距离信号 。因此,我建议将共享文件的两个设备保持在彼此靠近的位置,并且最好位于同一个房间 。不应有任何隔离物,例如墙壁或家具,因为这可能会导致信号微弱,从而禁用或减慢文件传输速度 。
6.使用专用网络【如何修复附近共享在Windows11上不起作用的问题?】在通过同一 WiFi 网络共享文件的两台设备上,请确保将它们设置为专用网络 。
- 按Windows + I打开设置 。
- 在左侧面板上,单击“网络和 Internet” 。
- 单击WiFi以访问其设置 。
- 接下来,单击WiFi 属性选项 。
- 在“网络配置文件类型”下,选择“专用网络”选项 。
- 如何修复Instagram无法在iPhone上运行的问题?
- 如何修复Windows11中的反向大写锁定?
- Win11上的Unexpected_Kernel_Mode_Trap错误修复!
- 如何修复Windows11中夜灯不工作的问题?
- 如何在MacBook上下载并安装Office 2019?
- 如何恢复禁用的Instagram帐户?
- 如何在搜索中隐藏Instagram帐户?
- 如何屏蔽YouTube应用Android上的广告?
- 学生失眠如何快速入睡
- 如何修复Facebook Messenger在Windows11上无法运行的问题?
