很多网友不知道ps怎么分割图片,很多时候我们需要把一张大图切成多个小图,PS的切片工具分割时一个专门用来分割图片的工具,它可以让你在一张图片上画出多个矩形区域,每个区域就是一个切片 。你可以给每个切片设置不同的名称、格式和优化选项,然后一次性导出所有的切片,或者只导出选中的切片 。这样就可以把一张大图分割成多个小图,而且每个小图都可以根据需要进行优化,今天就为大家分享这个ps分割图片的方法教程,希望能够帮助到有需要的网友 。
ps分割图片
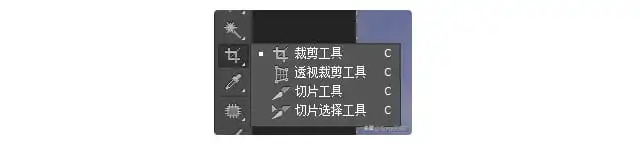
文章插图
1. 首先在PS软件中打开你要分割的图片,然后在左侧工具栏选择切片工具,或者快捷键C来选择切片工具 。
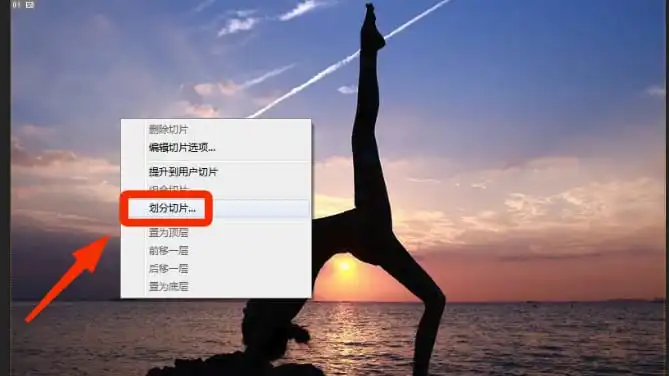
文章插图
2. 接着使用鼠标右键点击图片,弹出如上图所示的菜单,我们点击图示标注所示的「划分切片」;
【ps分割图片的方法技巧 ps怎么分割图片】
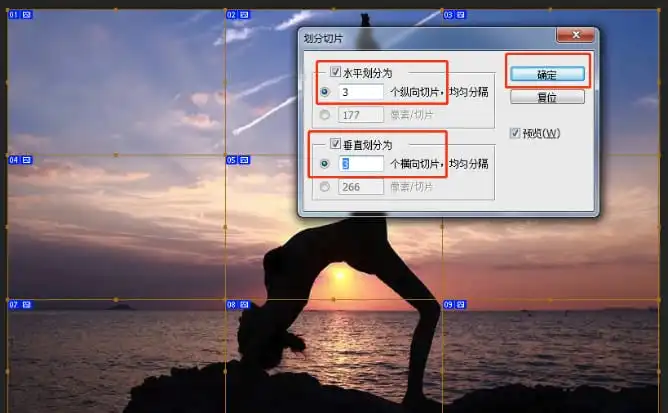
文章插图
ps怎么新建画布(手把手教你ps新建画布)
3.接下来会弹出上图所示的划分切片界面,我们根据自己需要设置「水平划分为」和「垂直划分为」这两个切片尺寸,我们这里以水平划分3等分、垂直划分3等分为例,设置好之后点击「确定」 。
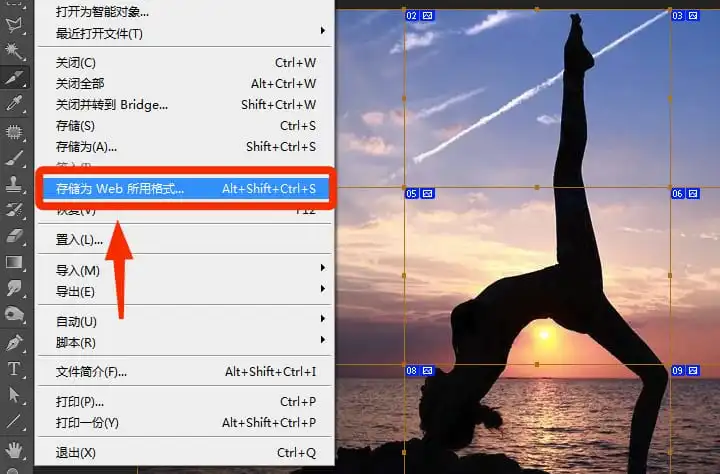
文章插图
4.接着就会回到图片界面,这样图片就已经按照我们的设置分割完成了,接下来我们就可以保存分割好的图片了,如上图所示,点击左上角的「文件」按钮,然后在弹出的菜单中点击图示标注所示的「存储为Web所用格式」,将分割好的这些图片保存到指定的目录中 。
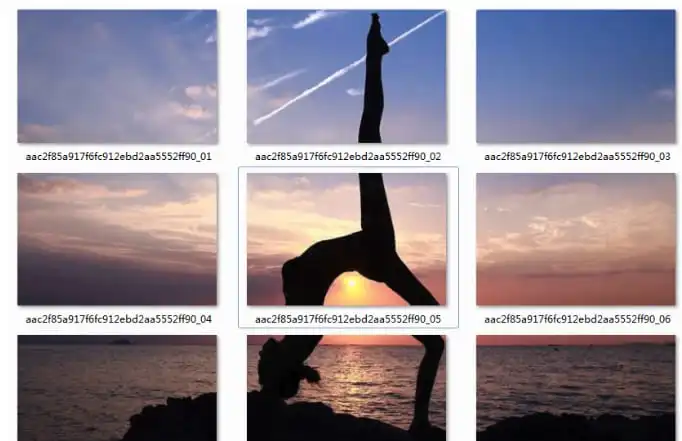
文章插图
5.保存好之后我们前往保存的文件夹中,就能看到图片分割后的具体效果了 。
ps全屏模式怎么退出_ps退出全屏快捷键的使用方法
- CAD多段线的快捷键命令使用教程 cad多段线命令怎么用
- 含教程 – 免费图片素材库网站(ImageFinder)
- 两种linux卸载nginx的方法 linux如何卸载nginx
- ubuntu安装chrome浏览器的方法 ubuntu怎么安装chrome
- 把两个word合成一个word的方法 怎么合并两个word
- itunes无法连接到itunesstore的原因和解决办法 无法连接itunesstore怎么办
- exfat和fat32的区别 exfat和fat32有什么区别
- 红枣发糕的制作步骤是怎样的?
- 花胶鸡火锅
- 安徽的特色小吃
