页码是文档排版中的一个重要元素,它可以帮助读者快速定位和翻阅文档的各个部分 。在Word中,设置页码也非常简单 。下面为大家介绍具体的设置步骤,让你的文档更具专业性 。
步骤一:选择页码的位置
首先,我们需要选择页码在文档中的位置 。Word提供了多种页码位置的选择,如页眉、页脚等 。我们可以根据实际需要选择适合自己的位置 。
步骤二:打开“页码”对话框
在Word中,我们可以通过“页码”对话框来设置页码 。具体操作步骤如下:
在需要设置页码的位置(页眉或者页脚),点击鼠标右键,选择“编辑页脚” 。
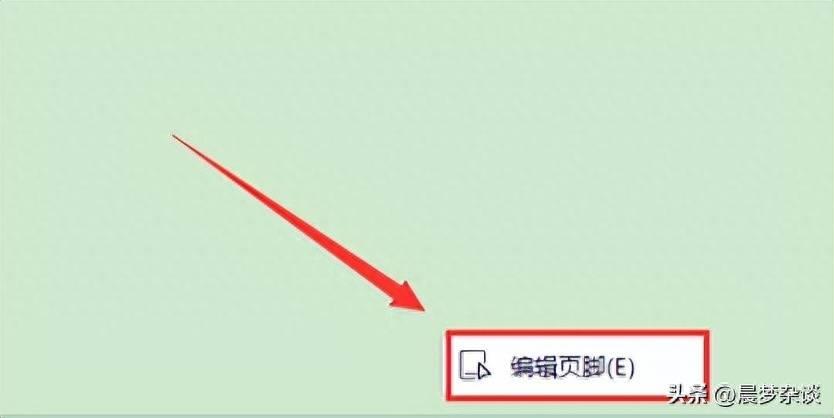
文章插图
然后选择插入页码,
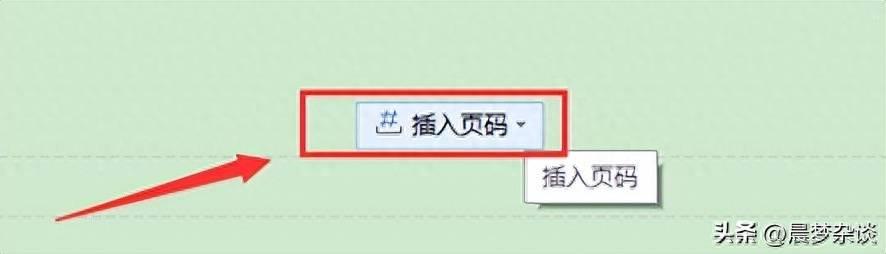
文章插图
在弹出的菜单中,选择页码的样式、位置和应用范围 。
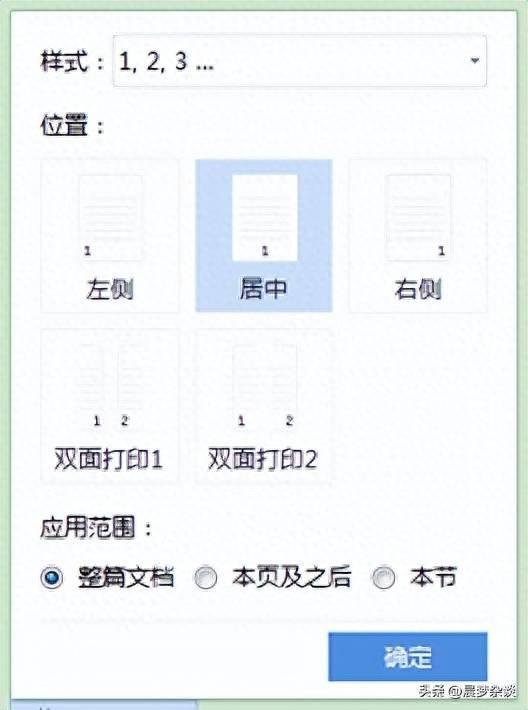
文章插图
步骤三:选择页码格式
在“页码格式”对话框中,我们可以设置页码的样式,包括数字格式、字母格式、罗马数字格式等 。我们可以根据实际需要选择适合自己的格式 。
步骤四:选择页码对齐方式
在“页码格式”对话框中,我们可以选择页码的对齐方式 。默认情况下,页码会居中显示在页眉或页脚中 。如果我们需要改变对齐方式,可以在“位置”一栏中进行选择 。
步骤五:应用页码
设置完毕后,我们需要点击“确定”按钮来应用页码 。此时,Word会自动将页码插入到文档中的指定位置 。
注意事项:
1、如果我们需要在文档的某些页面上不显示页码,可以在该页面上单击鼠标右键,选择“删除页码” 。
2、如果我们需要更改页码的样式或位置,可以在Word的“页码”选项卡中进行设置 。
3、如果我们需要在文档中使用不同的页码样式,可以使用Word的“分节”功能来实现 。
总结:
【word怎么自动编页码格式 word文档编辑与排版】设置页码是Word文档排版中的一个重要环节,它可以让我们的文档更具专业性 。通过以上步骤,我们可以快速、简单地设置页码,让文档更加美观和易读 。
- 梦幻西游点化石怎么使用 吸附点化石的技巧与职业选择
- iphone铃声格式怎么转换 苹果手机改变铃声为歌曲
- ps怎么加阴影有立体感 ps把平面图做出立体感
- 怎么清理ipad内存空间 平板清理内存空间的办法
- mysql镜像文件怎么安装 镜像文件安装系统教程
- 边缘路由器怎么设置wifi 边缘路由器使用方法分享
- ae锚点怎么移动位置 AE中改变锚点位置的方法
- ps怎么锐化边缘 锐化边缘的命令设置
- 电脑右下角的图标都不见了怎么办 电脑进入桌面无图标的修复
- 雷电3传输速度怎么调 手机数据线传输速度
