「一个月前我买了一台全新的Win10系统的电脑,因为软件的默认安装位置在C盘,并且桌面放了许多东西,所以我的C盘快满了 。现在我想将这些资料、软件等移动到D盘 。我对电脑一窍不通,太复杂的操作算了,有没有简单快速的办法?」
【怎么样把c盘的东西放到别的盘 c盘转移操作流程】

文章插图
你有没有遇到过D盘还有很多空间,C盘满了的窘境?遇到这种情况时,你先想到的可能是将C盘文件移动到D盘,像上述情况一样 。但这容易做到吗?当然!
01、 解决C盘爆满
当C盘快满时,你有2种方法可以解决这个问题:将未分配的空间用来给C盘扩容如果硬盘上确实有未分配的空间,则可以尝试此解决方案 。那未分配的磁盘怎么合并到C盘呢?
简单来说,你可以打开“磁盘管理”,将未分配的空间分配到C盘,或者压缩一个有足够空间的盘,然后用分离出来的空间扩展你的C盘 。
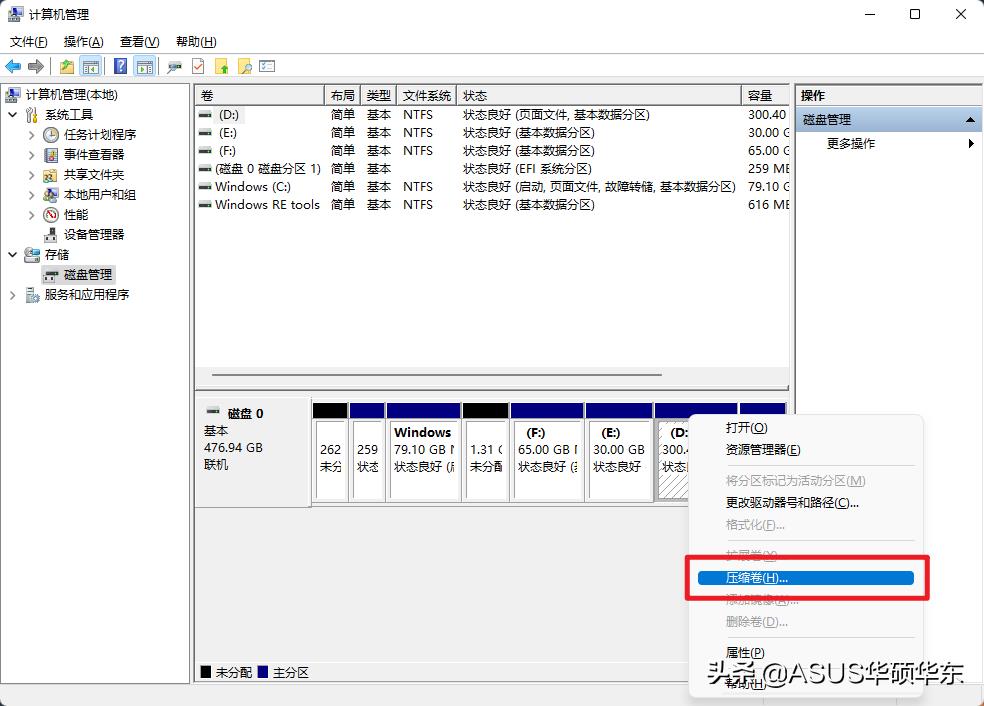
文章插图
将C盘文件移动到D盘(或者E、F、G盘)由于D盘上有可以利用的空间,那这个方法更加简单直接 。但你需要先确定要移动什么文件 。一般来说,与系统相关的文件无法移动,因为它们和系统程序连接在一起 。你可以移动以下类型的文件:程序文件,例如Photoshop、微信、QQ、已安装的游戏等,这些是你从网站下载的东西 。在“文档”文件夹中的个人文件,例如照片,电影,音乐,文本等,以及“桌面”上的文件 。
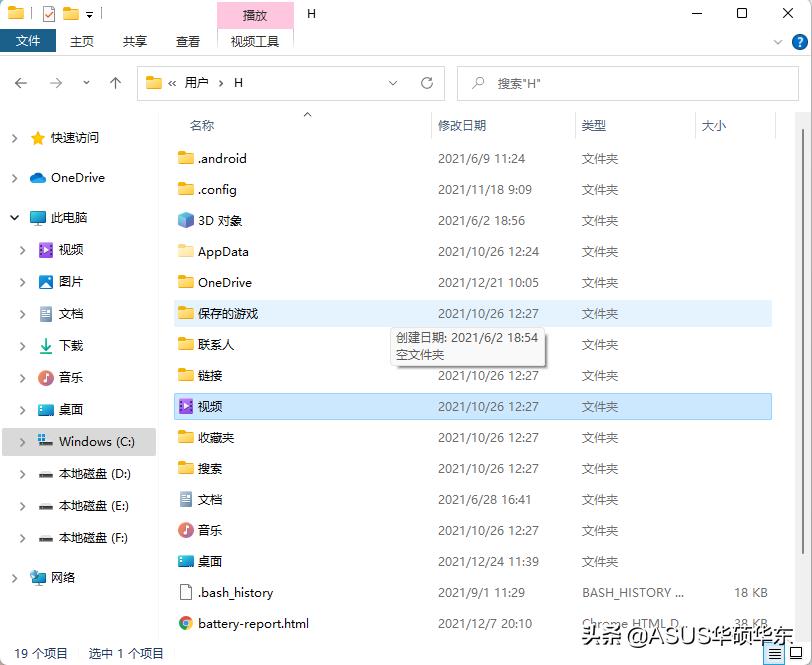
文章插图
注意:某些特殊的软件需要安装在系统盘上 。它们只有安装在C盘上时才可以使用,并且在安装过程中不能自定义选择位置 。所以请提前备份文件以防操作不当而导致数据丢失 。在Windows 10/8/7中如何将C盘文件移动到D盘?总共有4种办法可以将文件从一个盘移动到另一个盘:
通过拖动文件使其从C盘转移到D盘通过傲梅轻松备份免费版将文件从C盘复制到D盘在命令提示符下将文件从C盘转移到D盘通过移动功能将文件从C盘复制到D盘注意:移动后,请确保可以从 D 盘中访问这些文件 。如果正常,你可以将它们从 C 盘中删除以释放空间,但这些文件以前在桌面上的快捷方式将无法使用 。为了避免意外发生,建议你在操作前备份C盘 。除了将C盘文件移动到D盘外,你还可以使用以上方法将文件从C盘移动到外部硬盘 。
02 、 通过拖动文件的方法
打开“此电脑”中的C盘找到你需要移动的文件或者文件夹 。
右键这个文件或文件夹,选择“复制”或“剪切”
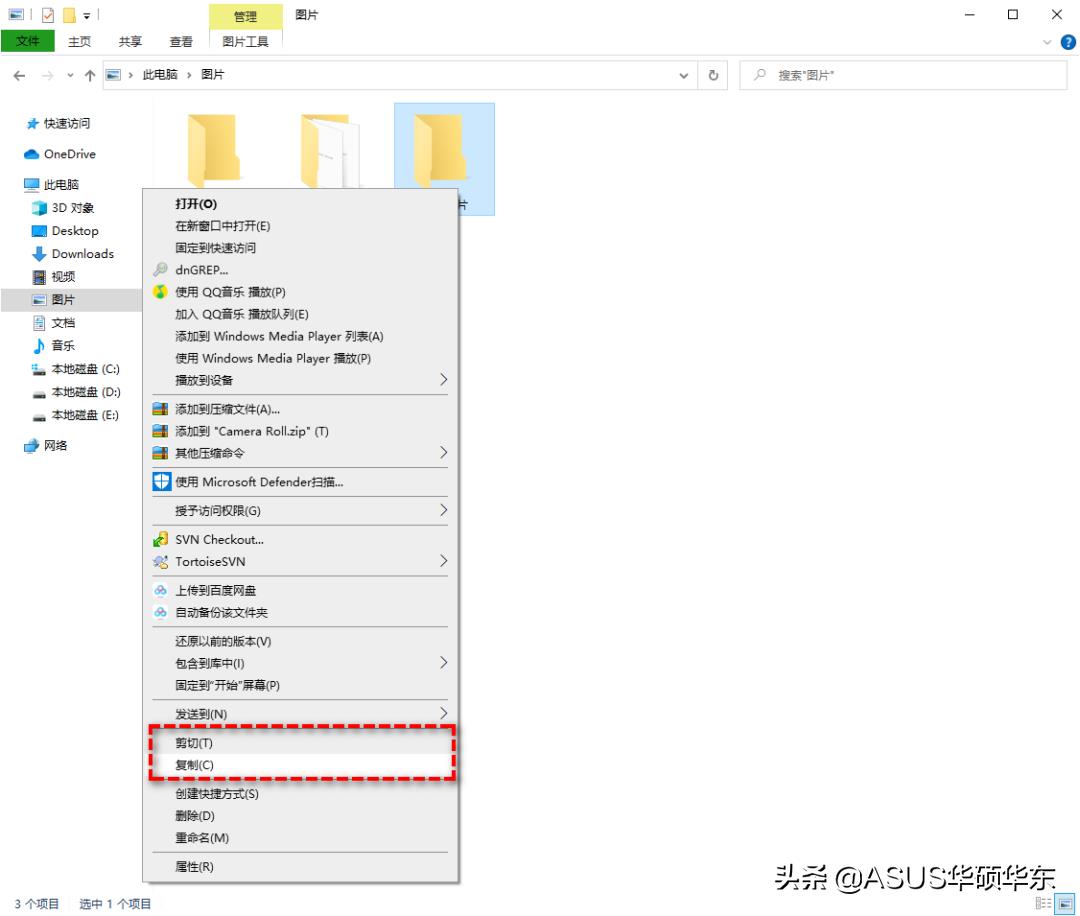
文章插图
打开你的D盘(或者其他空间大的位置),点击鼠标右键选择“粘贴” 。
注意:可以在选中文件或文件夹后使用Ctrl + C(复制)或Ctrl + X(剪切),然后在需要粘贴的位置使用Ctrl + V粘贴这些文件 。此方法适用于将个人文件从C盘移到D盘 。以这种方式移动程序会使它们无法使用 。建议不要在复制后直接删除C盘上的源文件,做一下备份 。

文章插图
04、 在命令提示符下操作
按组合键“Win + R”打开“运行” 。输入“cmd”后按回车 。输入命令:
copy c:\\ workfile.txt d:
该命令指的是将C盘根目录下的文件“workfile.txt”复制到D盘的根目录 。
你也可以将整个类型的文件从当前目录复制到D盘,输入命令:
copy * .txt d:
这会将.txt类型的文件复制到D盘 。
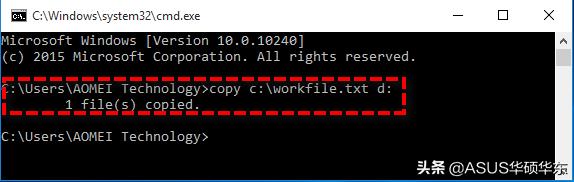
文章插图
05、 通过“移动”功能
打开 Windows 资源管理器,找到要移动的文件或文件夹,点击右键,然后从菜单中选择“属性” 。
在属性中点击“位置”下的“移动” 。
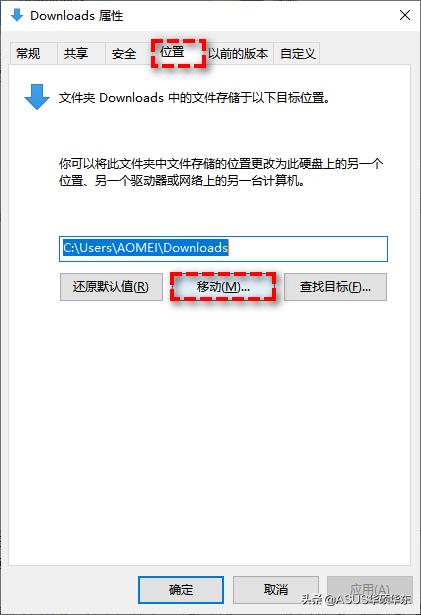
文章插图
然后选择将文件或文件夹移动到哪里,然后点击“应用”、“确定” 。
- 电脑桌面文件突然不见了怎么恢复 一键还原找回c盘文件
- 启动u盘怎么恢复正常盘 还原U盘的详细教程
- 怎么免费清理c盘 快速清理c盘垃圾技巧
- 星盘合盘:月亮和海王星相位分析
- 百度网盘手机和电脑怎么同步群组 手机里网盘内容导入电脑
- ps怎么加阴影有立体感 ps把平面图做出立体感
- 照片颜色转换方法步骤 手机怎么把黑白照片还原成彩色
- 荣耀magic5对比小米13怎么样 荣耀magic5对比小米13拍照
- 紫薇命盘和紫微斗数有什么区别,手相和紫微斗数哪个准
- 婚姻不顺感情波折的女人面相,婚姻不顺感情波折的女人面相怎么样
