掌握这个方法,PS中可以快速将图层和画布居中对齐PS是一个很神奇的软件,只要我们掌握一些基本工具的使用,就可以达到我们想要的目的 。
接下来我们就来演示一下图层与画布居中对齐的方法吧!
首先,我们找两张图片,一张是对齐的图、一张做背景图,你们可以根据自己的情况来,我今天只是给你们从无到有,一步一步做个演示 。
对齐的图层照片

文章插图
【ps图片居中怎么调 使用ps进行图片居中的步骤】背景图

文章插图
第一步:按住Ctrl点击背景的缩略图
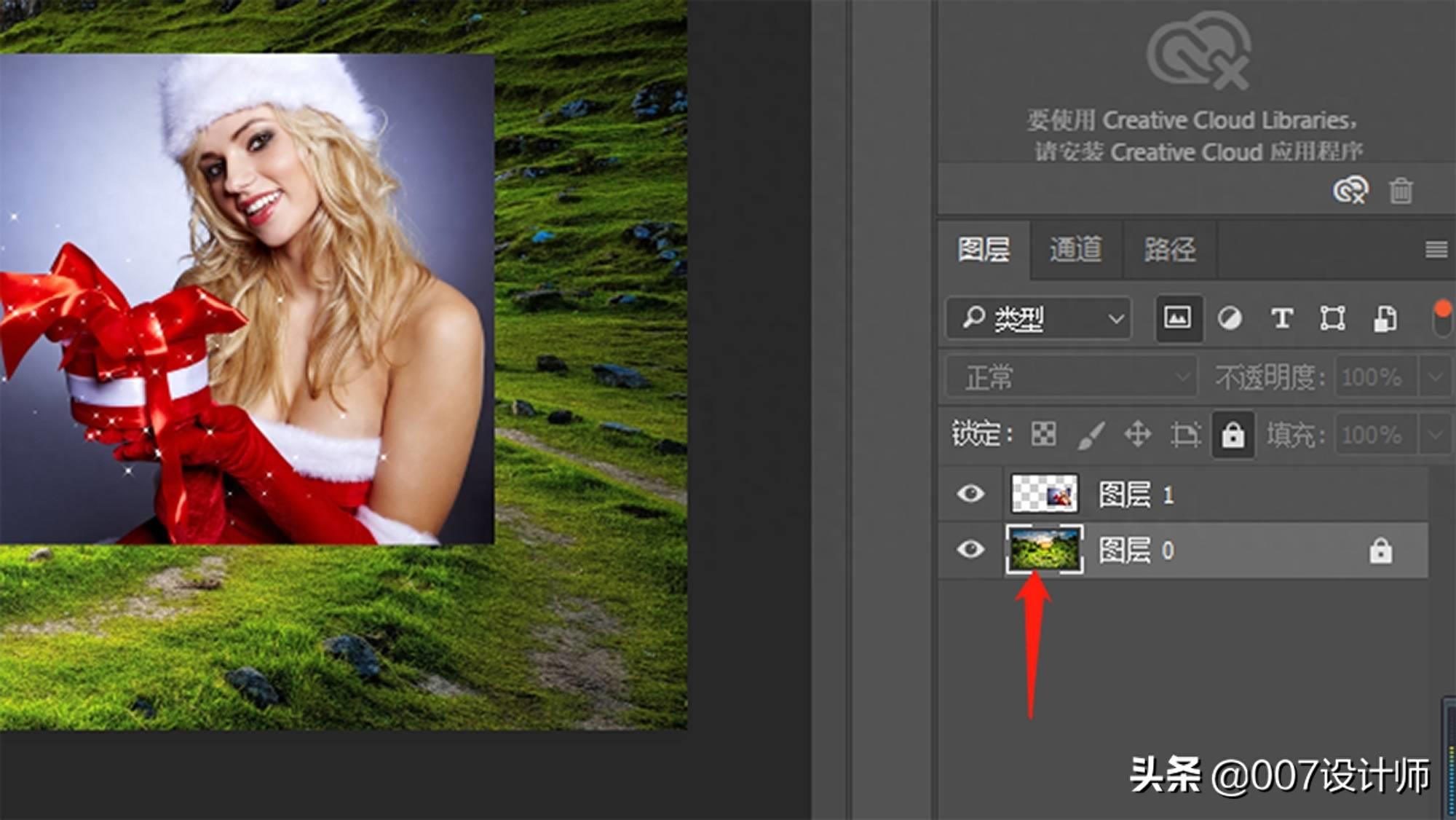
文章插图
最后背景会有一个选区,其实选区就是方便我们定位 。
在实际做图中,只要我们的图层和画板一样大,我们都可以选择其中一个图层作选区,都可以实现最后我们需要达到的效果!

文章插图
第二步:点击需要对齐的图层并居中对齐1、点击图层
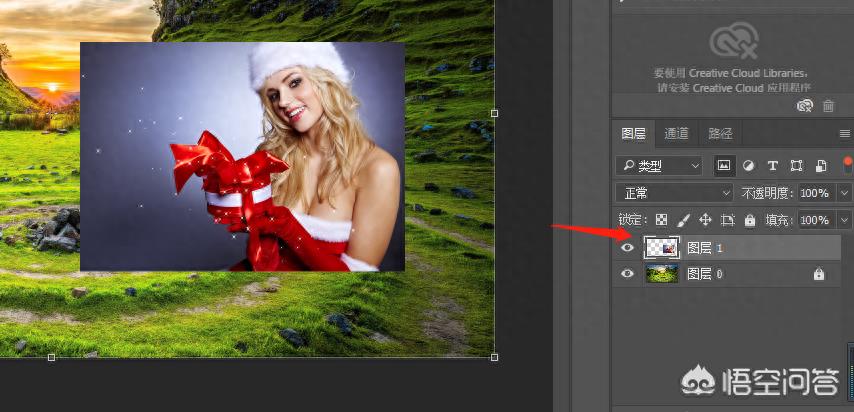
文章插图
2、点击上方的图层后,我们需要找到顶部栏的居中对齐功能,大家可以按照下方我给大家截的图一步一步的操作 。
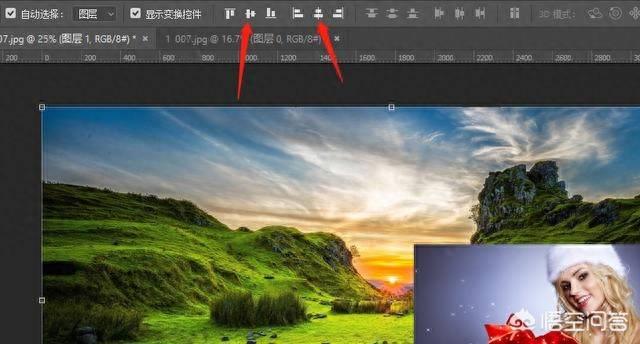
文章插图
3、去掉选区,我们还是使用快捷键Ctrl+D,是不是可以看见下面的图层已经居中对齐了 。
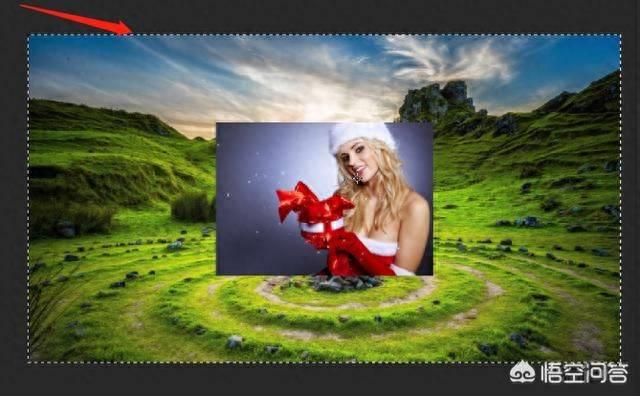
文章插图

文章插图

文章插图
总结:其实图层对齐画布很简单,相信你们看了我上面的讲解,就能够操作啦,只需要记住3个重点:
1、Ctrl+图层的缩略图作选区;
2、找到居中对齐功能;
3、Ctrl+D取消选区;
唯有坚持,方能不负所爱,加油!
- 污点修复工具怎么用 修复图片瑕疵的方法讲解
- pdf如何替换其中一页免费 图片转pdf免费最简单的方法
- word格式刷怎么用 使用格式刷复制文本格式的步骤
- 数据透视表怎么变成正常的表格 手机制作表格免费版
- 视频后缀格式怎么改 视频的编码格式更改方式
- ps里怎么让图片变清晰 ps低像素图片转成高清
- excel怎么手动换行 EXCEL单元格内换行设置
- iphone12强制关机怎么弄 iphone屏幕失灵无法强制关机
- cad怎么偏移一条线 CAD偏移距离的调整方法
- 学生肌肉痉挛严重会怎么样
