日常工作中,我都都会遇到要将PDF转为图片的情况,因为图片容易传播 。那么Windows上怎么把PDF转换成jpg图片?有什么快捷方法呢?
方法一:Adobe Acrobat DC
优点:可支持多种导出格式,可调整图片质量,功能相对齐全 。
缺点:需要下载软件,软件占用内存大 。
操作步骤:1)在 Adobe Acrobat DC 中打开 PDF文件 。点击右侧窗格“导出到”-“图像”,选择所需格式 。2)选择保存位置,此时可以点击设置,修改图片质量 。
使用Adobe Acrobat DC导出图片无法实现批量导出,如果将多个 PDF 页面另存为图像,则每个页面均将另存为一个单独的图像文件 。
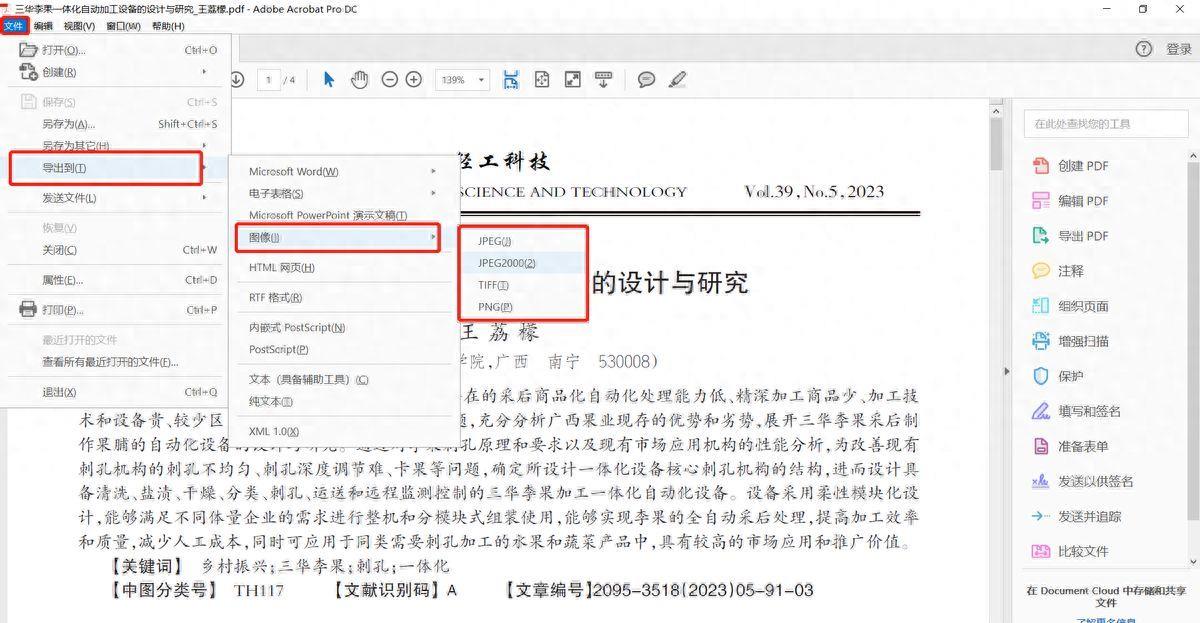
文章插图

文章插图
方法二:UPDF
UPDF是一款强大的PDF文档处理软件,已经开发出多种功能,可以实现PDF文档的不同格式转换(比如PDF转Word、PDF转图片、PDF转PPT等),批量处理及编辑,实现不同用户的需求 。
优点:有多种图片输出格式,可批量输出图片,可以选择所需导出页面,功能齐全 。
缺点:需要下载软件,需登录 。
【怎样把电脑图片改为jpg格式 win7如何修改文件类型】操作步骤:1)在UODF打开PDF文件,选择导出PDF,选择图像;
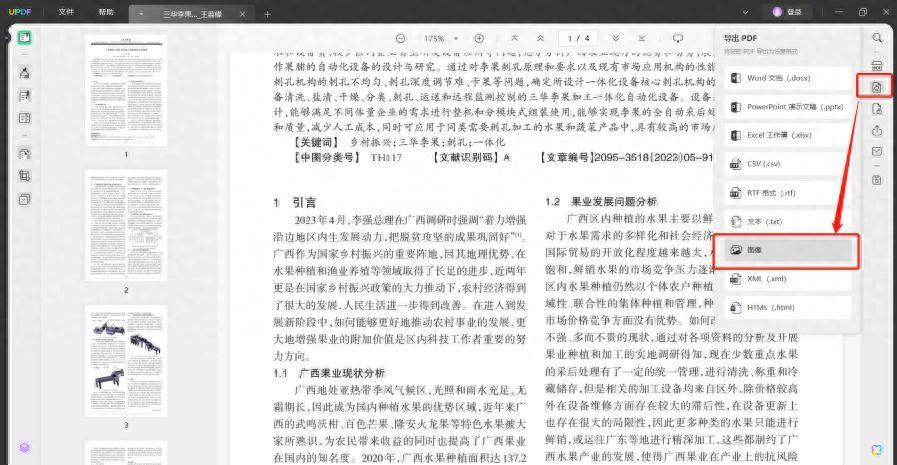
文章插图
2)设置导出的图片格式和范围,再选择保存位置即可 。

文章插图
使用UPDF导出PDF文件成图片格式非常快速,通过快捷方式就可以获得不同格式的图片,包括GIF、TIFF、BMP等格式的图片,不用再额外转换图片的格式 。
除此之外,UPDF还具有批量转换功能,可以实现PDF文件转图片的批量输出,提高工作效率 。具体操作如下:
第一步:点击文件导入页面处的批量功能;

文章插图
第二步:选择批量转换文件;
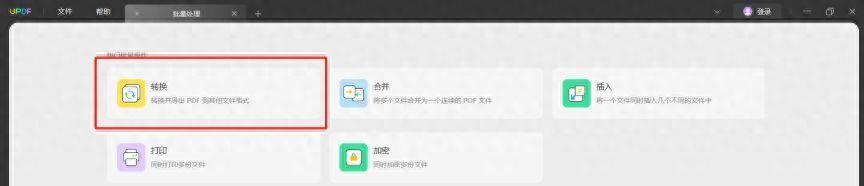
文章插图
第三步:导入文件;
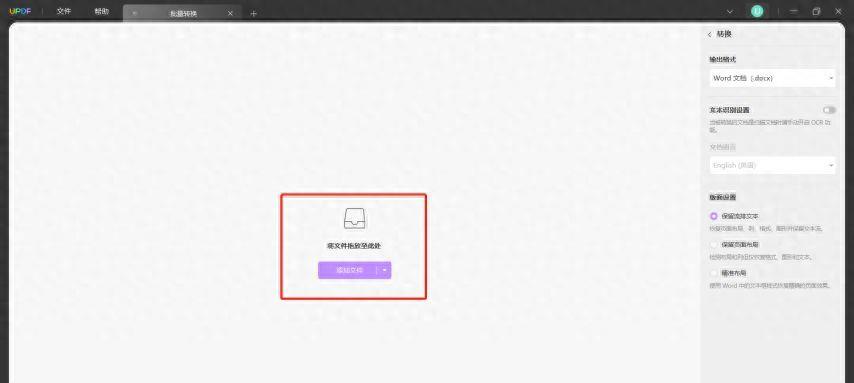
文章插图
第四步:选择导出PDF,选择图片,JPEG格式;
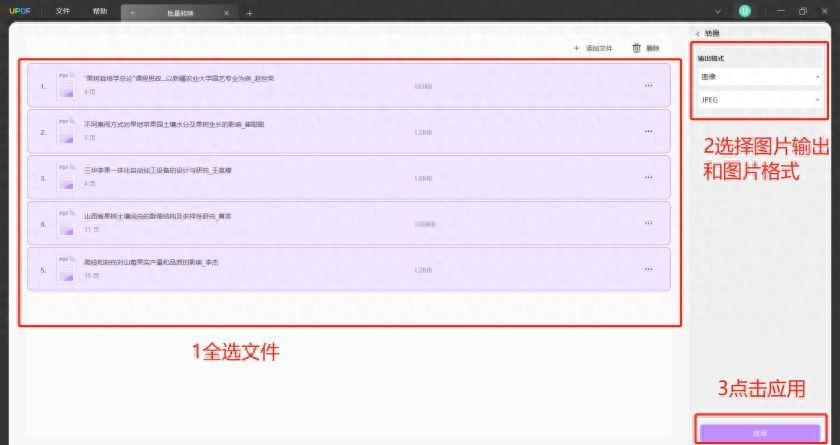
文章插图
第五步:选择保存目录,转换完成会自动弹出保存图片的目录,可浏览文件 。
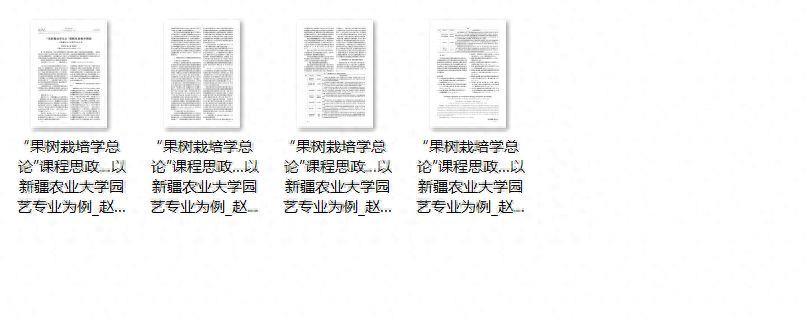
文章插图
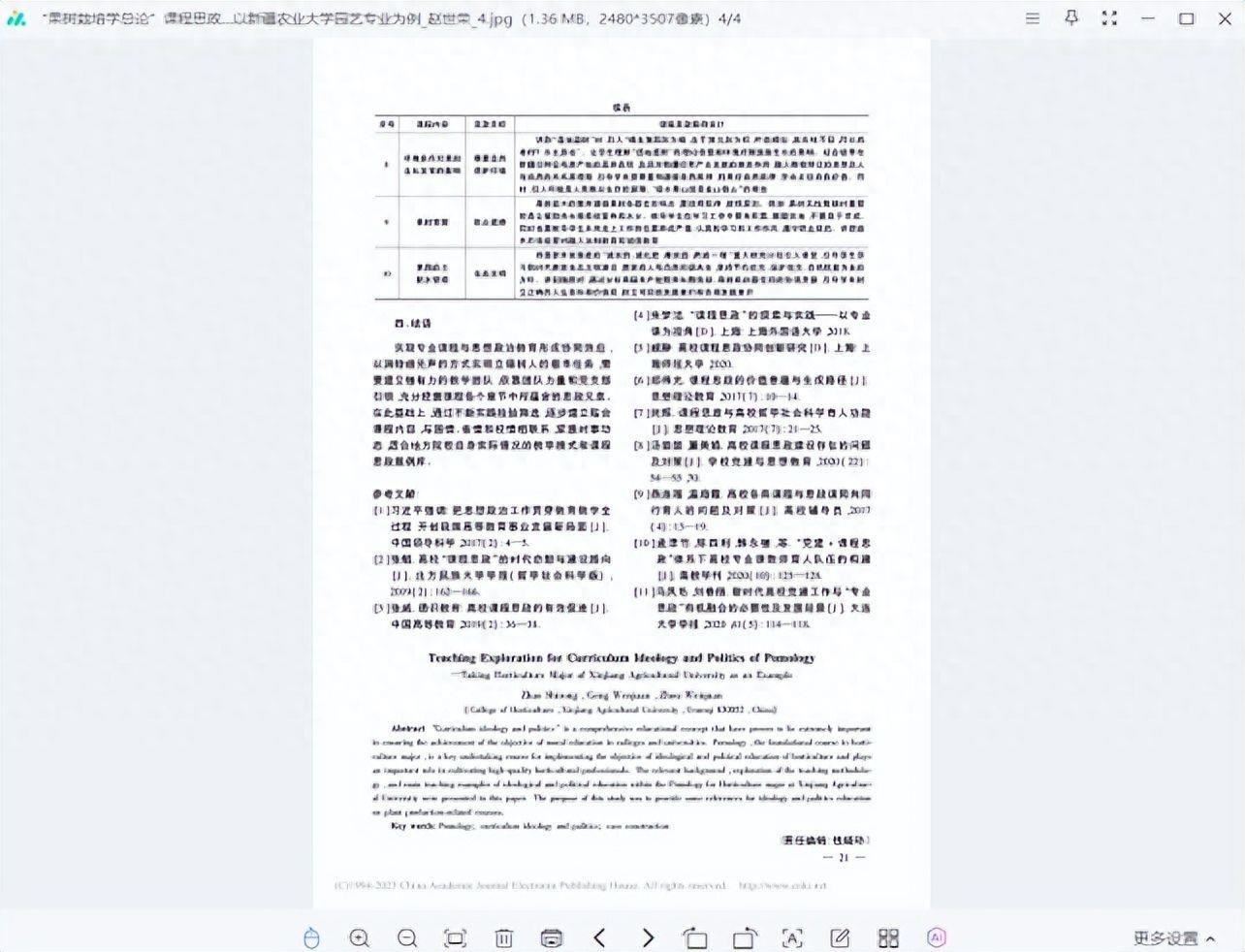
文章插图
下载地址:下载中心
方法三:WPS
优点:软件小,可批量输出图片,输出图片格式多种 。
缺点:需要下载软件,需要登录,普通会员有页数限制 。
操作步骤:在WPS打开文件,点击“转换”-“转为图片”,弹出对话框,设置图片的输出方式、水印设置、输出范围、输出品质和颜色等,选择保存目录,点击开始输出 。登录云盘后即可开始 。
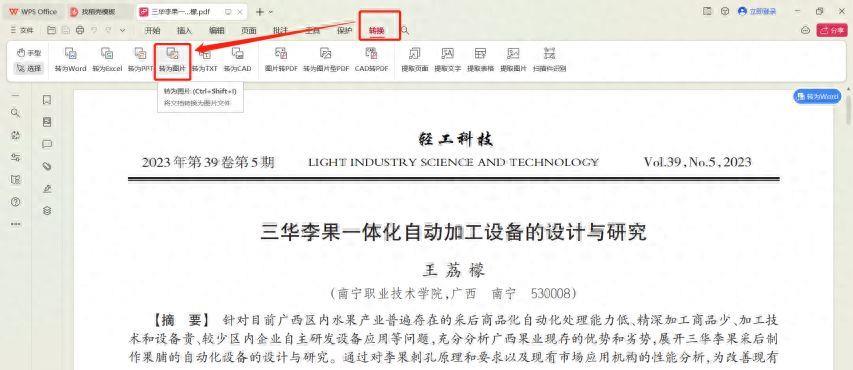
文章插图
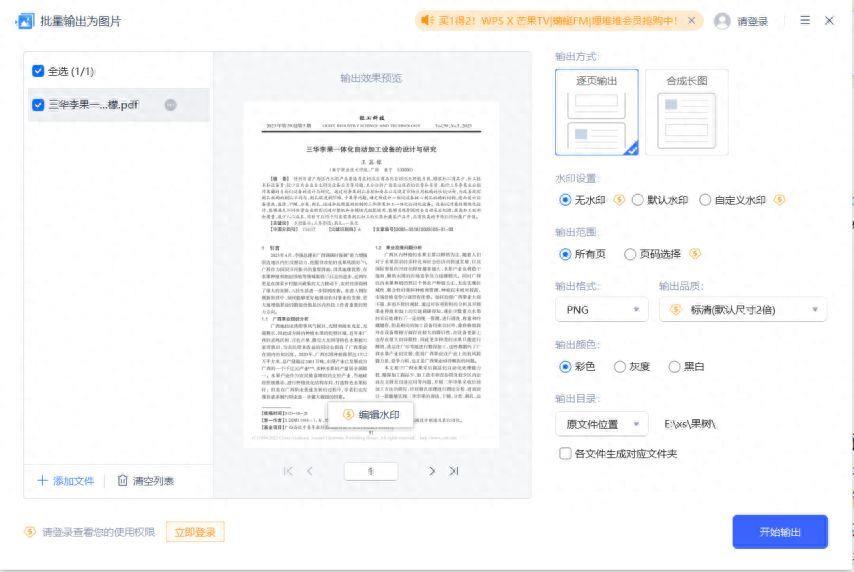
文章插图
方法四:SanPDF
优点:转换方便,可以转换成多种格式 。
缺点:需要下载软件,功能相对单一 。
操作步骤:打开软件后,打开PDF文件,点击“PDF转图片”,选择要保存的位置,开始转换 。可以转换成不同格式的图片,转换完成后,点击“浏览文件”即可 。
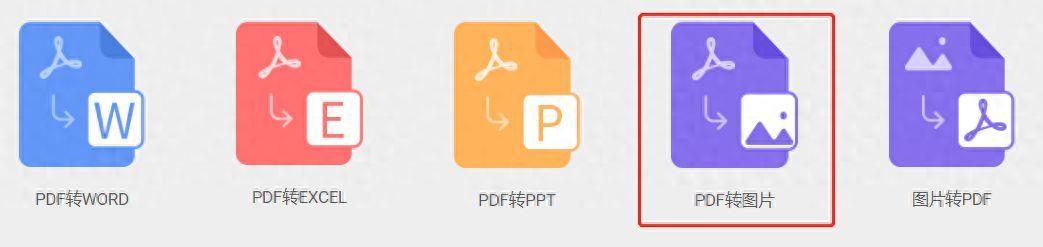
文章插图
总结
以上几种Windows把PDF转换成jpg图片的方法中,我个人比较推荐的是UPDF,这款软件集各种PDF编辑功能于一身,且运行灵巧方便,占用内存也小,非常适用于办公,更让我推荐它的一个优点是它可以对文件进行批量格式转换,且可快速完成,这是其他几款工具所不具备的 。
- 装系统怎么把d盘改为c盘 电脑更改盘符的命令是什么
- 电脑系统更新教程 电脑系统升级怎么升级win10
- 怎样让七八年的旧电脑恢复流畅 电脑反应慢是什么原因及怎么处理
- 电脑提速20倍只需这4步 win10快速启动的设置方法
- 电脑太卡了cpu动不动就100%怎么解决 台式电脑cpu玩游戏占用过高怎么办
- 电脑版视频剪辑软件哪个好用 分享实用的剪辑app
- lol电脑配置要求最佳 适合玩游戏的配置详解
- 怎样在网上推广产品 最实用的网站推广方法
- 戴尔笔记本电脑突然黑屏开不了机怎么办 无法开机解决窍门
- 怎样去除残留农药
