虚拟机是通过软件模拟出来的完整的电脑系统,能够实现所有真实电脑的功能,本文主要介绍VMware的安装方法 。
VM VMware是一个开源的流行虚拟机软件,易于安装和使用 。
首先下载安装包到硬盘,双击打开,最好选择中文版,方便使用 。

文章插图
软件的安装方式非常简单,只需要按照提示进行下一步,主要是安装的路径和位置,如果搞不清楚可以一律点击下一步,到最后完成 。

文章插图
点击完成后,软件会自动开启,这时候虚拟机当然没人配置任何系统 。可以点击左上角新建
【虚拟化技术入门指南 VirtualBox虚拟机的安装与使用】
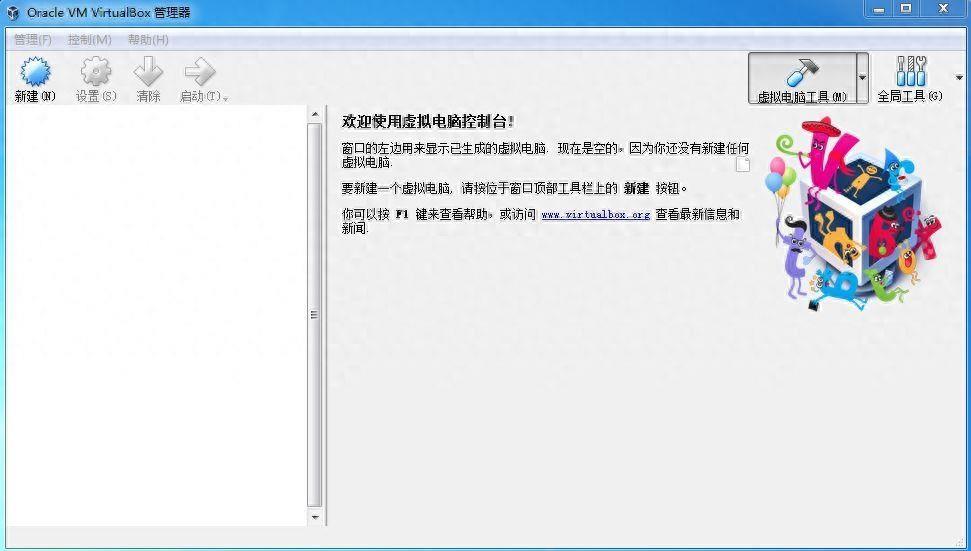
文章插图
然后选择需要安装的系统类型,里面的选项有很多,像Windows、Linux、Mac os等都能支持,我在这里选择Windows,在版本中选择Windows98 。
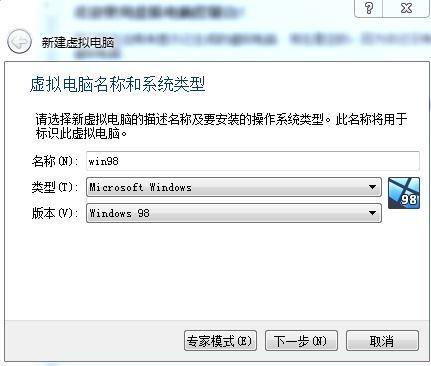
文章插图
点击下一步,这一步是给电脑分配内存,可以看到极限值就是8G,这是因为我的主电脑就是8G内存,随着数字逐渐接近8G颜色会逐渐变红 。在这个区间选择一个合适的内存容量,容量并非越大越好,主要还是根据你要安装的系统来选择,这里选择128MB 。

文章插图
接下来就是虚拟硬盘,就是在实体硬盘上划分一部分给虚拟机的系统使用 。
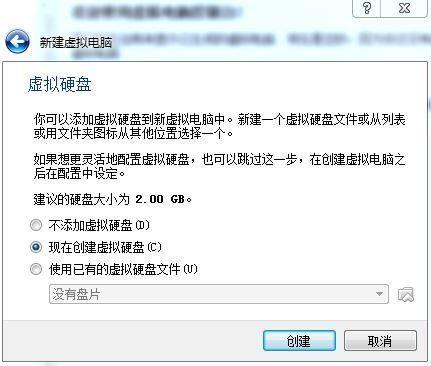
文章插图
这一步可以选择默认

文章插图
接下来是选择动态分配和固定大小,我选择的是固定大小 。
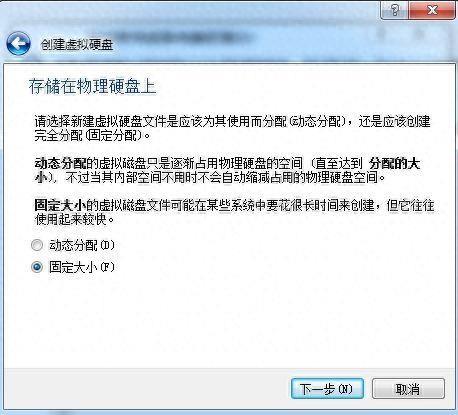
文章插图
一共10个G,文件夹的名称可以自己修改 。

文章插图
点击创建,虚拟机软件会自动在本地硬盘上划分出一个10G的文件夹,默认的路径是C:用户
用户名→VirtualBox VMs文件夹,这个可以自行更改 。
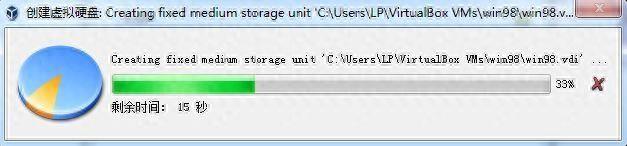
文章插图
等虚拟硬盘完成之后,一个新的虚拟机就算配置完成了,可以看到在功能上有设置和启动选项,下面详细的列出了虚拟电脑的参数 。

文章插图
我想安装的是非常老的win98系统,等安装成功之后给大家汇报 。
谢谢大家 。
- lol云顶之弈新手怎么入门 云顶之弈玩法教程
- 新手入门炒菜做法
- 四川工商职业技术学院教务系统
- 3维图怎么画的入门技巧 cad初学入门制图教程
- 新手入门拍短视频的步骤 抖音怎么拍3分钟以上的视频教程
- 新手入门自学拍短视频的步骤 抖音怎么拍和剪辑视频教程
- ai人工智能怎么学 ai新手入门教程
- 电路图分析软件有哪些 电路图基础知识入门
- ps模板怎么套用 ps教程入门工具
- 软件测试报告怎么弄 软件测试技术与项目教程
