日常使用电脑过程中 , 总会有一些比较重要或者比较隐私的文件 , 不想被别人看到 。那么 , 我们就需要对这些文件进行加密 。当然 , 我们可以将这些文件都放在一个隐私文件夹 , 然后将该文件夹加密起来 。那到底如何来加密呢?

文章插图
1、系统自带文件夹加密功能
【电脑隐私文件夹设置方法 怎么给文件夹直接加密】①、在 win10 pro 版本以上 , 本身就自带了文件夹加密功能 。右键点击文件夹 , 在右键菜单中选择“属性”进入 。

文章插图
②、在属性页面 , 点击“高级”选项 , 然后勾选“加密内容以便保护数据“ , 点击确定即可 。

文章插图
值得注意的是 , 这种加密方法 , 如果 windows 要重装 , 一定要先解密 。不然重装系统了 , 这些加密文件夹都无法访问 。
2、压缩软件文件夹加密功能
①、市面上常用的压缩软件一般都带有加密功能 , 这里以最常见的某 rar 为例 。在安装有某 rar 的电脑上 , 右键点击文件夹 , 在弹出的菜单中 , 选择“添加到压缩文件”选项进入 。
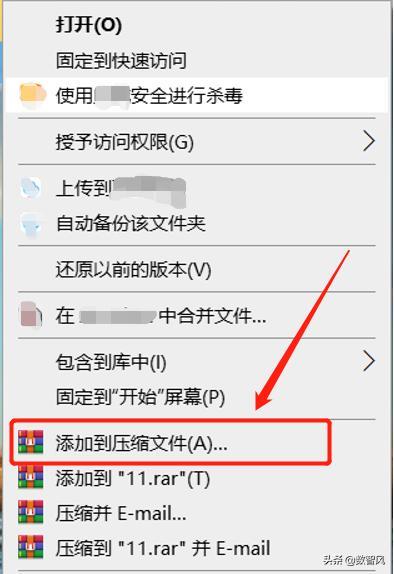
文章插图
②、在压缩软件的压缩界面 , 点击“设置密码”按钮 , 输入加密密码即可对文件夹进行加密 。当然 , 使用的时候 , 双击加密文件夹 , 输入密码就可以打开文件夹 。
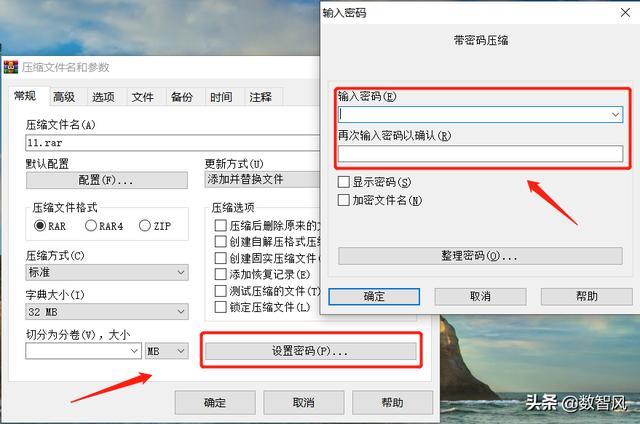
文章插图
这种方法 , 使用也简单 , 只需要记住密码即可 。但使用上可能存在风险 , 就是外人可能看到了加密文件 , 会好奇拷贝走你的文件去想办法破解 。
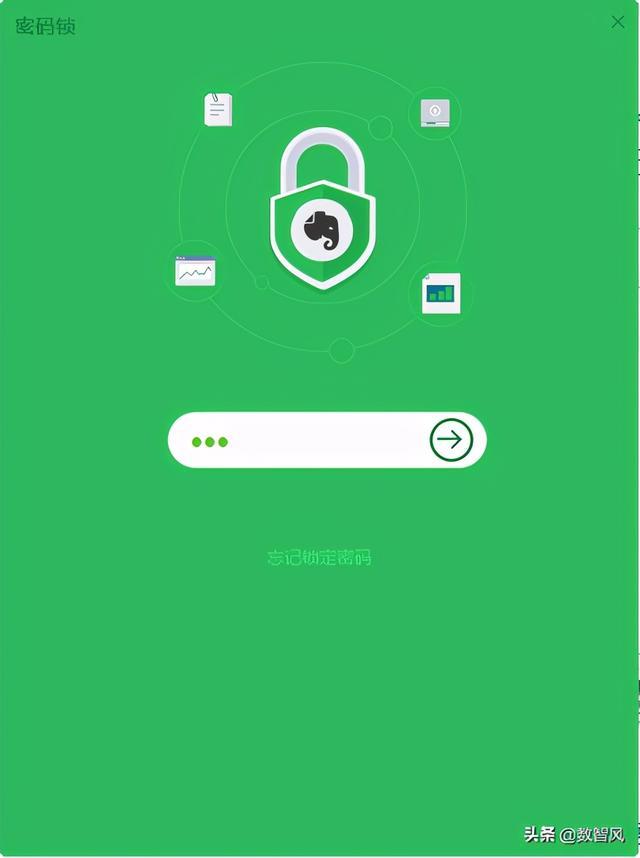
文章插图
- 平板电脑权限设置方法 ipad怎么限制孩子安装软件
- 电脑恢复初始设置的方法 联想小新怎么恢复出厂系统
- 电脑重装系统怎么操作 凌动n2600能装win10
- 电脑进不去桌面什么原因 电脑没有弹出密码窗口
- 电脑录制视频没声音如何解决 平板录屏没有声音怎么回事
- 电脑无法启动该怎么办 电脑开机reboot的原因
- 华为平板电脑功能有哪些 华为matepad10.4的键盘
- 电脑开机显示器黑屏键盘灯不亮咋办 一直黑屏处理方式
- 电脑开机怎么一键还原系统设置 win7强制恢复电脑出厂设置方法
- 桌面怎么新建文件夹 添加文件夹方法流程
