我们经常看到这种情况:公共场所一个苹果手机铃声响起,其他人个个都拿起手机来看,之所以出现这种情况,是因为很多人不知道怎样设置自己喜欢的铃声 。其实,要想把自己喜欢的歌曲设置成苹果手机的铃声,还是有办法的,赶紧随我一起来操作一遍吧 。大家记得收藏一下哦,方便以后随时查看 。

文章插图
苹果手机设置铃声没有安卓手机那么方便,安卓手机通过手机设置,就可以直接把手机内存里保存的歌曲设置成铃声,而苹果手机就没办法做到 。要想把喜欢的歌曲设置成铃声,我们需要在苹果手机上安装2个软件:“酷狗铃声”和“库乐队”,这2个软件都可以在苹果手机的app store里安装 。
在手机上打开“酷狗铃声”app,界面如下图 。
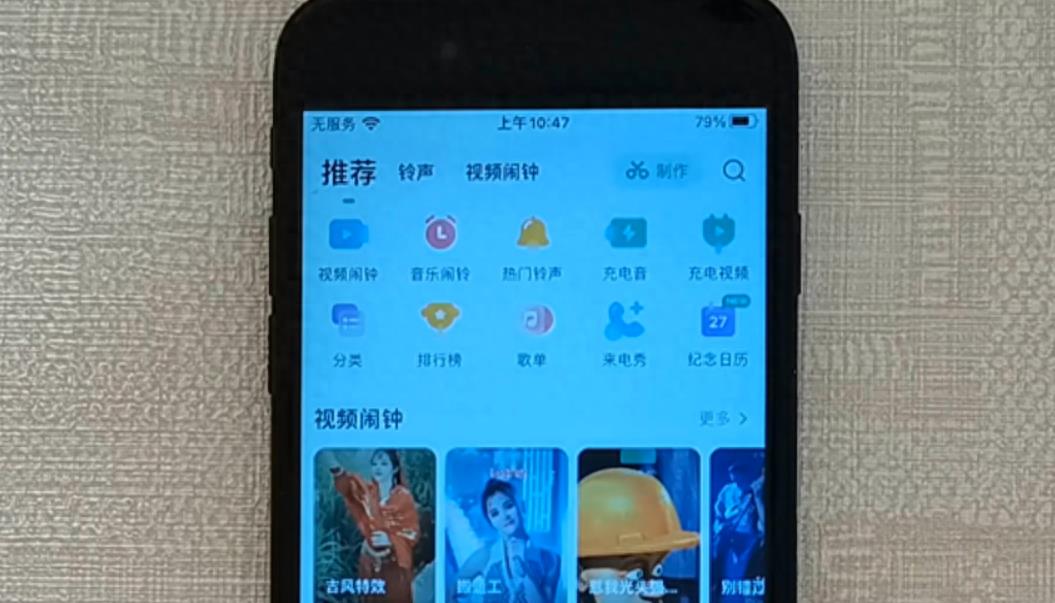
文章插图
在里面找到自己喜欢的歌曲,我这里作为演示,就随便找一首吧,点击“排行榜” 。
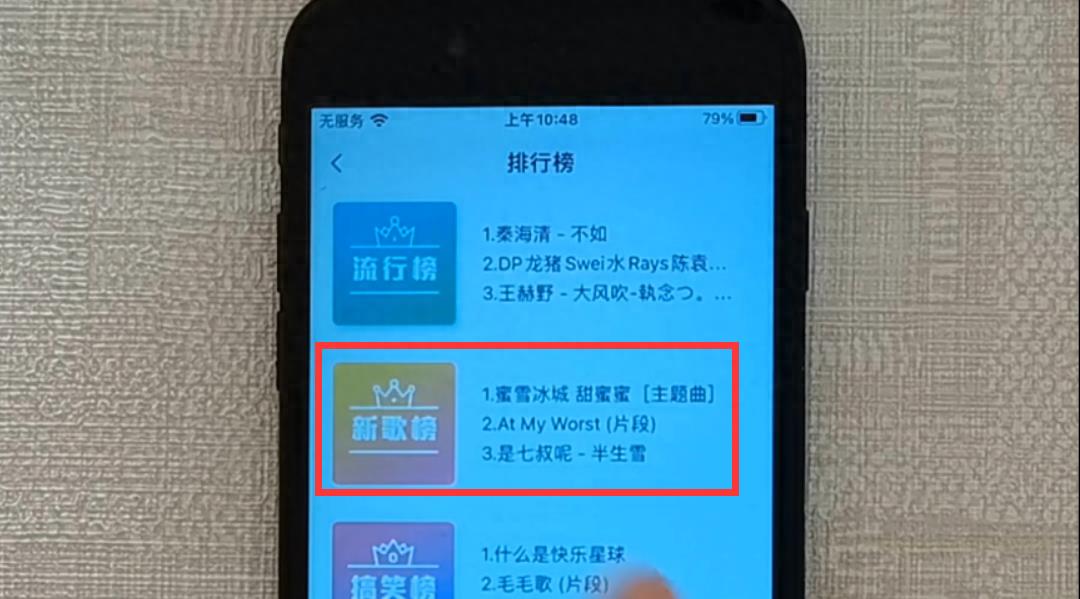
文章插图
然后,点击第二首歌曲《蜜雪冰城甜蜜蜜》,进入新的界面(如下图) 。
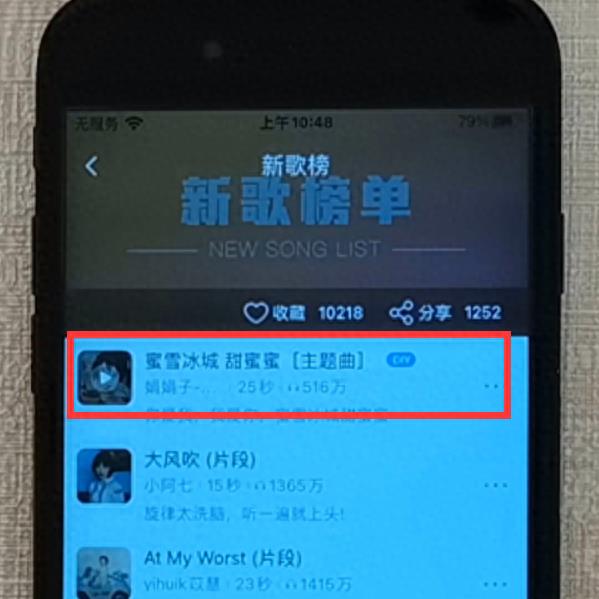
文章插图
点击一下第一个《蜜雪冰城甜蜜蜜》,就会在它的下方展开几个按钮(如下图) 。
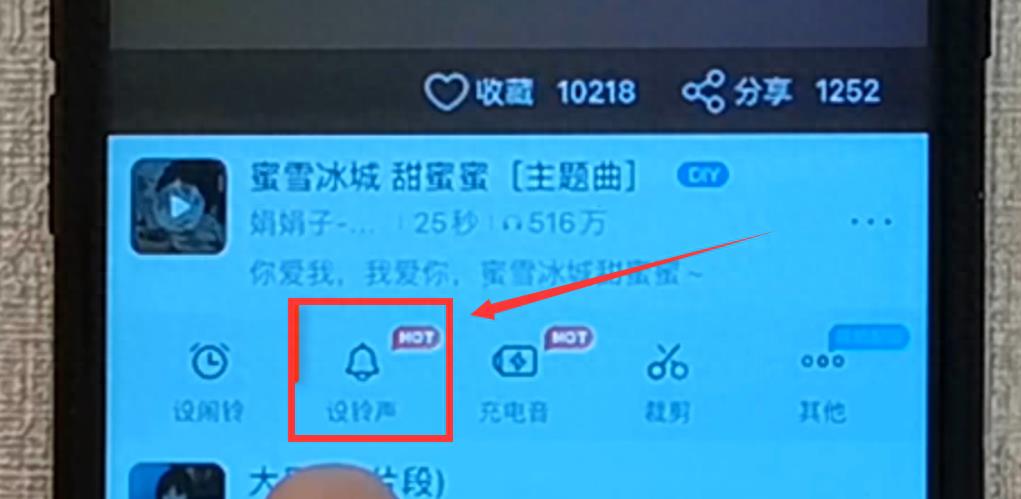
文章插图
我们点击“设铃声”按钮,就会进入新的界面(如下图) 。
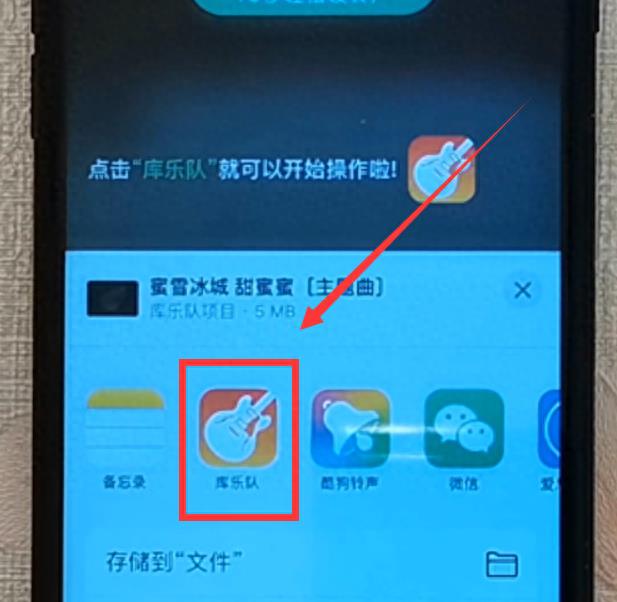
文章插图
在这个界面,我们可以看到一个“库乐队”的按钮(如果没看到,可以左右滑动这排按钮列表,就能找到,前提是你的手机安装了库乐队这个app) 。我们点击这个“库乐队”,然后就会进入库乐队的个界面,我们横屏显示(如下图) 。
【iphone手机铃声怎么设置 苹果手机来电铃声设置】
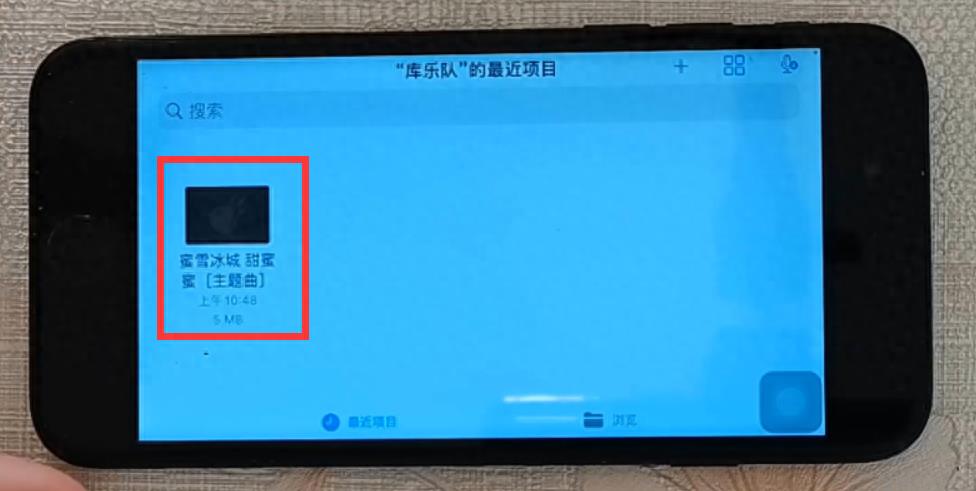
文章插图
在库乐队界面里,我们就可以看到我们刚才在酷狗铃声里添加的歌曲《蜜雪冰城甜蜜蜜》(如上图),用手指长按它2秒钟,就会弹出下拉菜单(如下图) 。
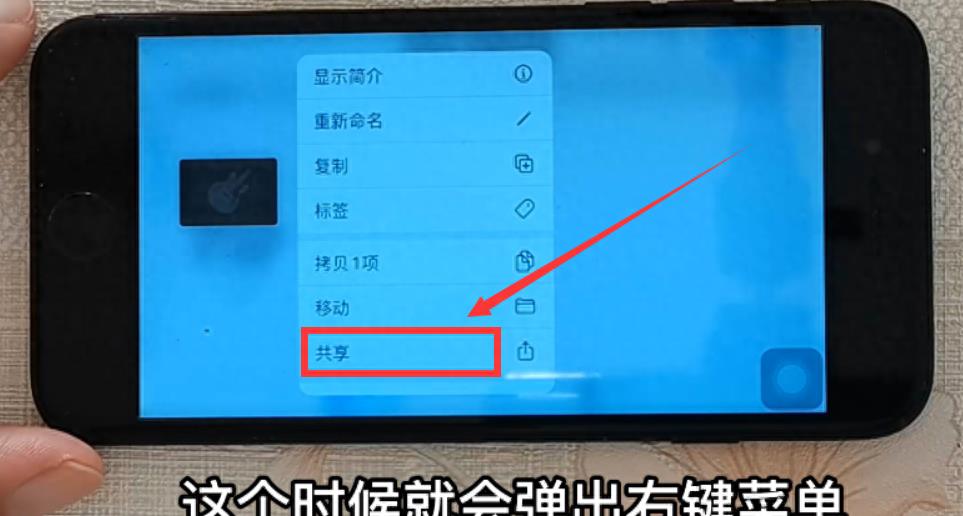
文章插图
我们点击下拉菜单中的“共享”选项,进入“共享-乐曲”界面(如下图) 。
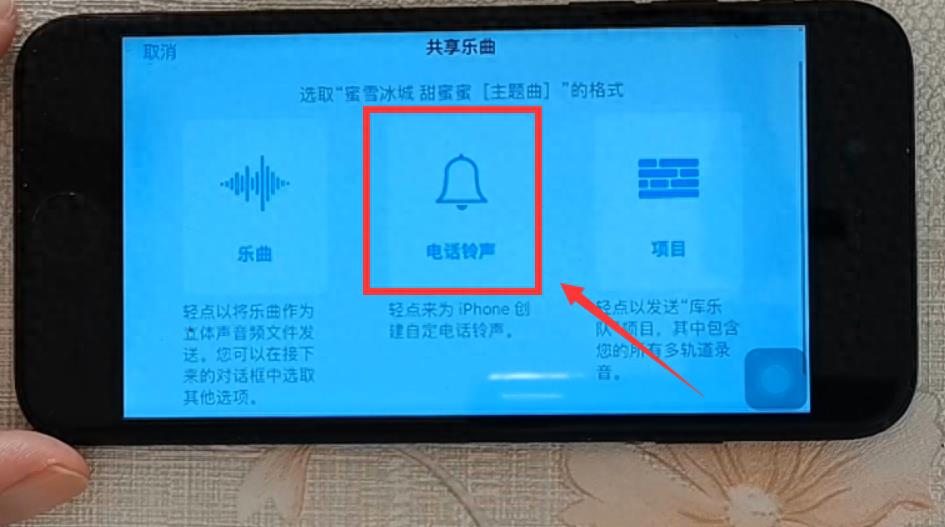
文章插图
这里我们点击“电话铃声”按钮,会弹出一个“电话铃声长度需要调整”的窗口,可能是歌曲的时间太长了,需要我们调整歌曲的长度 。
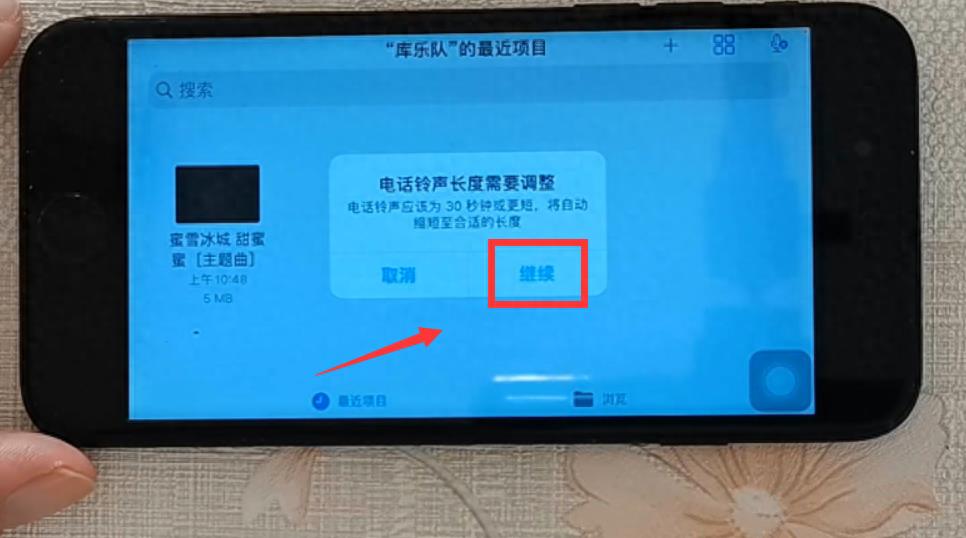
文章插图
我们点击“继续”,进入“导出电话铃声”界面(如下图) 。
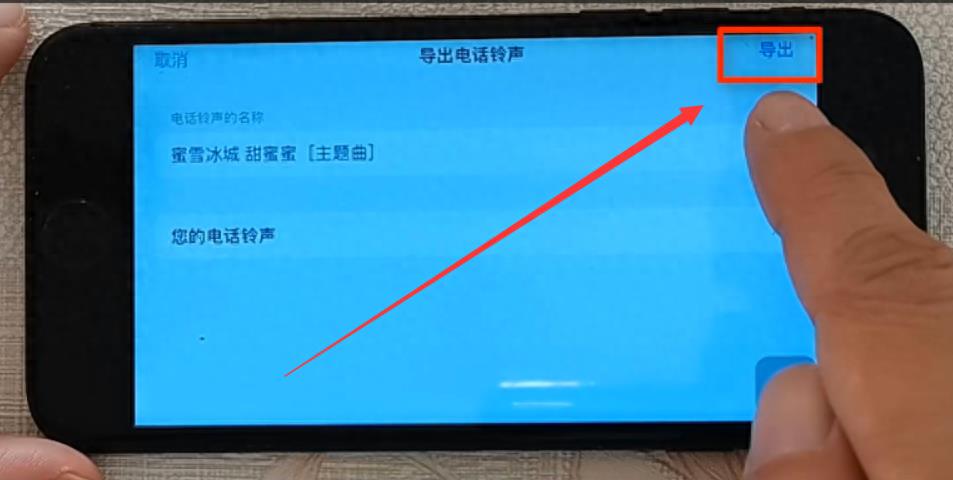
文章插图
在这个界面,我们点击右上角的“导出”按钮,这个时候,手机就开始把这个歌曲导出为电话铃声(如下图) 。
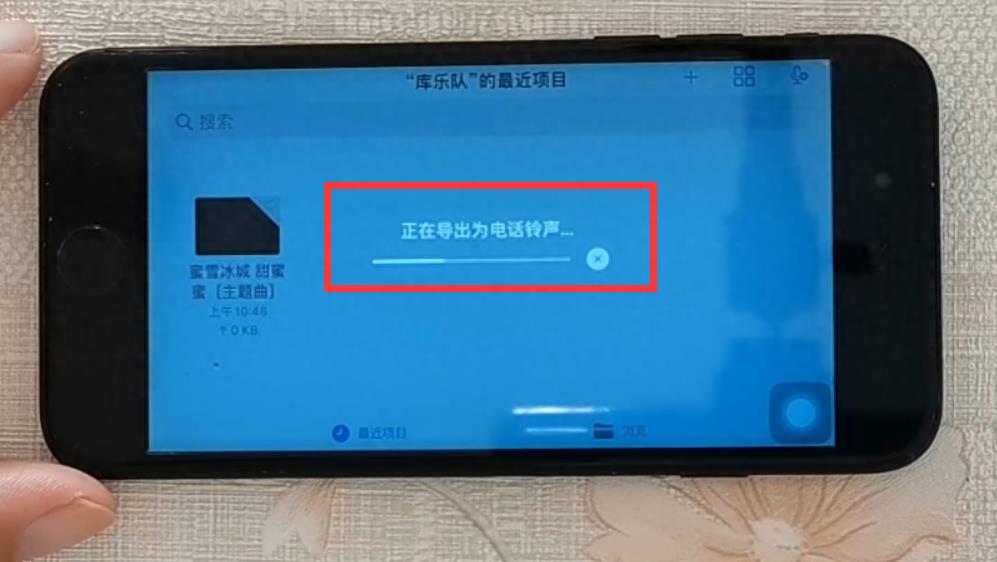
文章插图
导出完成后,会弹出“电话铃声导出成功”的窗口(如下图) 。
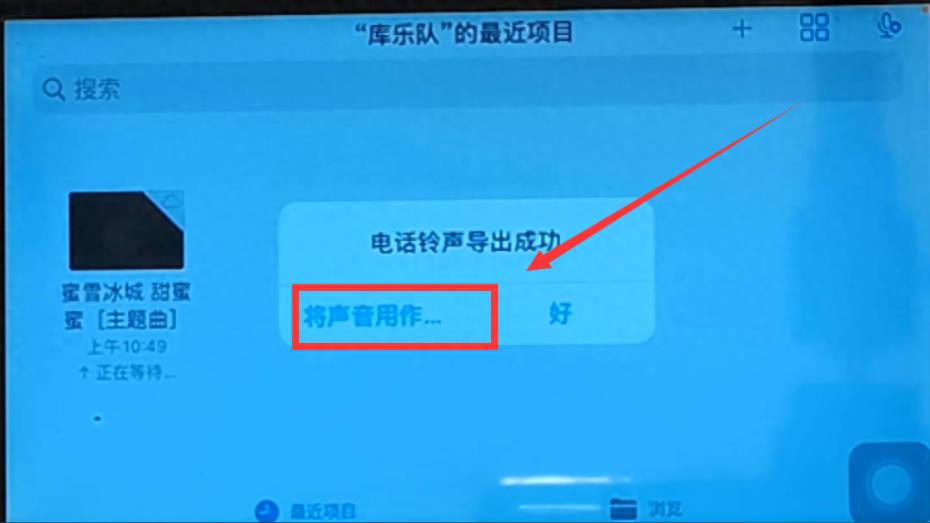
文章插图
我们点击“将声音用作…”按钮(如上图),屏幕会弹出“新电话铃声”窗口(如下图) 。
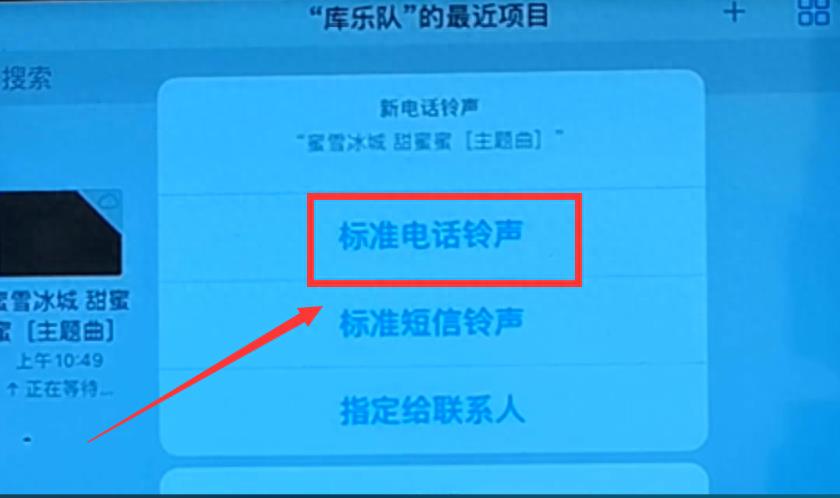
文章插图
在这个界面,我们点击“标准电话铃声” 。到这里,我们就把这首《蜜雪冰城甜蜜蜜》设置成了手机的电话铃声了 。我们可以打开手机的设置 。
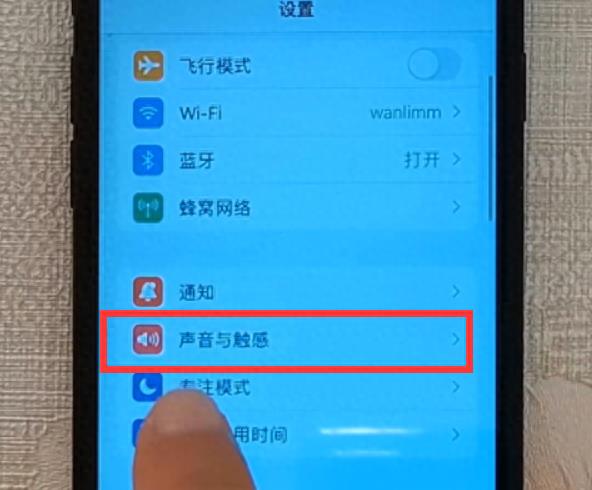
文章插图
然后点击“声音和触感”,进入“声音和触感”界面,我们在“电话铃声”的选项里,就可以看到,电话铃声已经是《蜜雪冰城甜蜜蜜》(如下图) 。
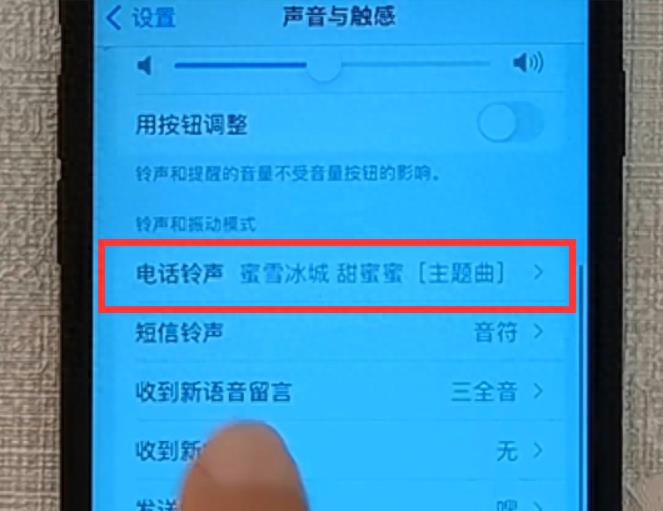
文章插图
通过上面的几步,我们就把自己的苹果手机的铃声,设置成自己喜欢的歌曲了 。操作上虽然比安卓手机要繁琐一些,但也是很简单的,不是吗?大家感兴趣的,也赶紧试试吧,以后你的手机铃声再也不会单调了 。

- 抖音月付怎么取消关闭 抖音月付的关闭步骤
- 住房公积金怎么用于购房 公积金买房举例说明
- dnf缔造者技能加点怎么加 缔造者护石符文完美毕业
- 冰袖可以用洗衣机清洗吗怎么清洗
- 武夷山大红袍茶叶怎么样
- 液化气罐漏气着火怎么办
- 怀孕营养不良怎么办,孕妇必读
- 牛肉炖胡萝卜怎么做好吃
- 小雪节气有哪些祝福语 朋友圈怎么发说说
- 干豆角怎么存放不长虫
