D 盘不显示并不是 Windows 用户面临的罕见问题 。人们会发现,不仅D盘不见了,本地盘E/F盘也不见了 。一般来说,用户将操作系统安装在C盘,将第三方应用程序和个人数据存储在D盘或其他驱动器 。所以,如果磁盘丢失而导致数据丢失,那就非常不方便了 。
事实上,有一些原因可能导致Windows 10/11中D盘丢失:
Windows 更新后 D 盘丢失
这可能是导致 D 盘消失的最可能的原因 。Windows更新可能会导致文件丢失,有时更新可能会被某些更新程序更改 。
可移动设备占用驱动器盘符
当您插入 CD/DVD/USB 来安装系统或执行其他任务时,驱动器盘符 D 可能会分配给该可移动设备,特别是 CD-ROM 驱动器,通常会为该可移动设备分配 D 盘符 。默认为字母 。
D盘被无意格式化或删除
当您对分区或硬盘进行操作时,例如增加分区大小或重新格式化磁盘时,如果出现错误,关联的驱动器就有消失的危险 。
如何修复 D 盘在 Windows 10/11 中不显示现在,让我们转向寻找丢失的 D 驱动器的解决方案 。
1.在设备管理器中更新驱动程序步骤 1. 在搜索框中键入“设备管理器”并选择搜索结果 。
步骤2.请找到“磁盘驱动器”并单击它 。
步骤 3. 右键单击??“磁盘驱动器”类别中列出的磁盘,然后右键单击该驱动器并选择“更新驱动程序”

文章插图
步骤 4. 选择“自动搜索更新的驱动程序软件” 。
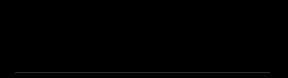
文章插图
2.在本地组策略编辑器中取消隐藏D驱动器
步骤1.同时按“Windows”+“R”并在“运行”对话框中键入“gpedit.msc”,然后单击“确定”按钮打开本地组策略编辑器 。
步骤 2. 在本地组策略编辑器窗口中,找到路径:
用户配置/管理模板/Windows 组件/文件资源管理器
找到右侧的“在我的电脑中隐藏这些指定的驱动器”选项,然后右键单击它 。

文章插图
步骤 4. 选择“未配置”,然后单击“应用”>“确定”保存更改 。

文章插图
为丢失的D盘重新分配盘符如果可移动设备占用了D盘,我们可以重新分配原来的D盘 。
步骤 1. 打开磁盘管理 。
步骤2.在“磁盘管理”中检查CD/DVD光驱的盘符是否为D 。如果CD/DVD光驱的盘符为D,请执行以下步骤 。

文章插图
步骤 4. 单击“更改”,然后从菜单中为您的 CD 或 DVD 驱动器选择另一个盘符,然后单击“确定” 。

文章插图
步骤5. 在提示中单击“是” 。

文章插图
【修复D盘在Windows10、11中不显示】
- 如何修复Windows中找不到Mcuicnt.exe入口点
- 修复OOBELANGUAGE错误Windows11中出现问题
- 修复Win11或10中事件ID 86 SCEP证书注册初始化失败
- 如何修复Windows中的错误代码0x00000119蓝屏
- 修复Windows11中的Edge STATUS_ACCESS_DENIED
- 修复Windows11中无法从Microsoft Store下载Alexa应用程序
- 修复KB5026372在Windows 11 22H2中安装失败
- 修复Windows中的Bugcheck 0x00000139 BSOD蓝屏错误
- 修复Win11桌面窗口管理器高GPU问题的7种方法
- Windows10和11上无法下载文件的原因和解决方法
