排序分为系统默认的升序和排序,还有自定义的排序方式,当然还有多条件排序
演示数据如下
姓名
语文
数学
总分
西门吹雪
73
100
173
东方不败
61
62
123
【表格排序怎么设置 excel排列顺序的方法】西方不败
100
63
163
东西方不败
83
90
173
南宫问天
71
52
123
北宫雪
100
63
163
我们首先学习简单的排序
首先选中全部的数据,可以拖动选中也可以点击表格中的任意一个单元格,ctrl+A全部选中表格
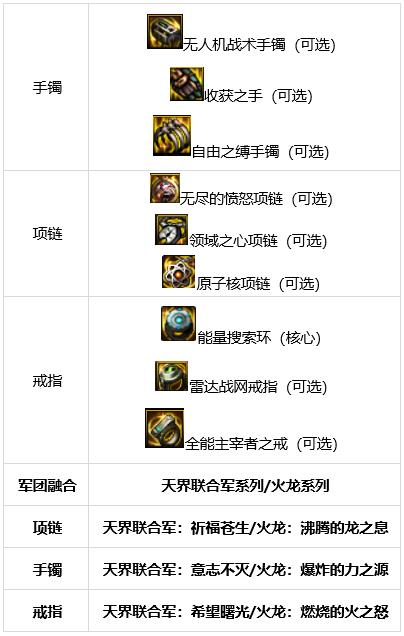
文章插图
开始–排序和筛选–升序

文章插图
默认按照第一列升序排序

文章插图
我们也可以按照第二行的数据进行升序排列
选中全部的数据–开始–排序和筛选–自定义排序

文章插图

文章插图
我们看到默认的排序依据是第一列的姓名
排序依据是单元格值,点击下拉框,可以看到还有单元格颜色,和字体颜色,条件格式图标,也就是可以根据背景颜色和字体颜色进行排序

文章插图
再然后次序一列可以看到默认是升序,同时也有降序,自定义进行排序

文章插图
我们把排序依据改为第二列的语文–确定

文章插图

文章插图
就可以看到语文一列就按照升序排列了
我们再按照总分升序的方式排序一下

文章插图

文章插图
可以看到总分有相同的,有一个默认的排序
假如我们想总分相同的时候语文分数高的在前面,也可以再加一个排序条件,也就是多条件排序

文章插图
开始–排序和筛选–自定义排序–添加条件
新建了一个条件,次要关键字选择语文–次序选择降序
就可以看到总分相同的语文排列在前面

文章插图
我们之前还能看到在次序选择的时候有一个自定义排序,这个可以按照我们自己的意愿,将某些文字排列在前面
比如我们想按第一列排序的时候,东方不败和西方不败挨着
按照姓名排序-次序选择自定义排序

文章插图

文章插图

文章插图

文章插图

文章插图
东方不败就和西方不败挨着排列了,其他的有要求可以继续添加别的项目

文章插图
- 电脑做账怎么自动求和 excel电子表格求和怎么做
- 数据分析图表怎么做 excel如何绘制直方图
- 电脑表格入门教程 excel多列排序怎么设置
- ceb文件转换成pdf的方法 ceb文件怎么打开
- 空间界限大小设置多少合适 cad图形界限怎么设置
- 手机免费清理垃圾软件 360浏览器怎么清除缓存数据
- 电脑007E进不去系统如何修复 0x000007e电脑蓝屏怎么解决
- ps字体渐变色怎么做 PS渐变文字效果教程
- 历史记录怎么清除不了 手机历史记录清除技巧
- 怎么弄企业邮箱地址 实名企业邮箱认证方式
