你有没有试过这种消除双下巴的方法呢?
大家好!今天我给大家带来的是如何消除双下巴的教程 。我之前做过一个简单易学的教程,只需要复制两层,盖印,然后再把上面一层拖出来一点就可以了 。如果你还没看过,可以在我的抖音或小破绽上找 。
如果你也有这种双下巴的烦恼,那么我的方法可能就不适用了 。不过别担心,还有其他的方法 。比如说,你可以试着改变头部的位置,让拍摄角度更加舒适,这样就可以避免出现双下巴的情况了 。
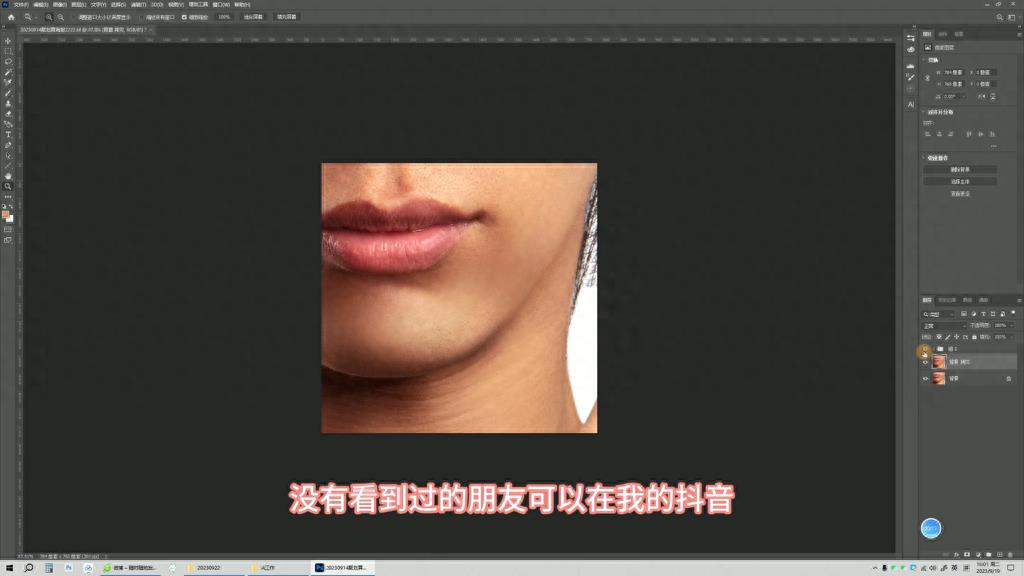
文章插图
首先,我们需要找到面部的轮廓线 。先新建一层,然后用钢笔工具画出轮廓线 。
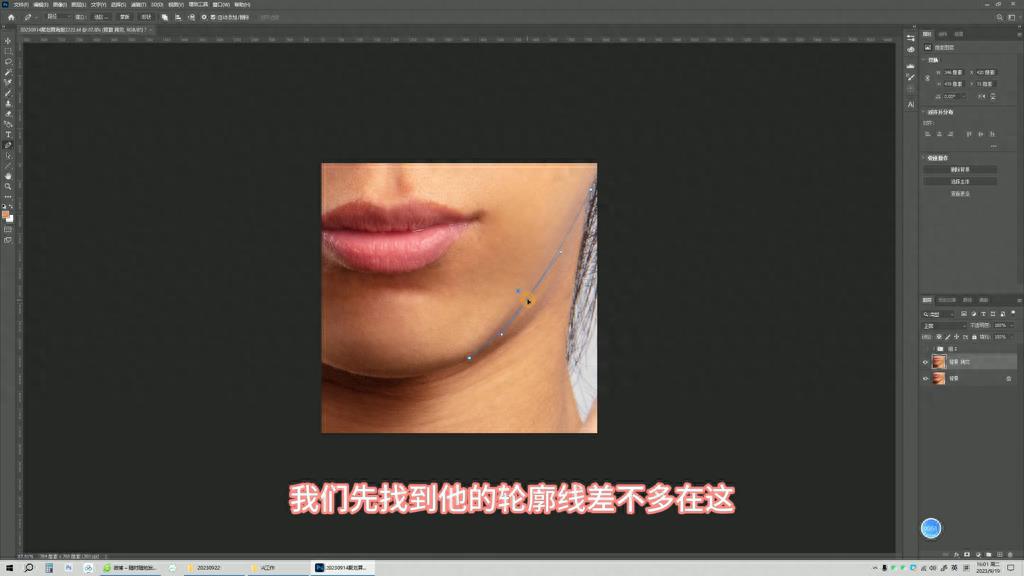
文章插图
接下来,我们需要填充轮廓线,并将其与肤色混合 。使用画笔工具,将不透明度和流量都设置为100%,粗细为0.5px左右,然后右击,选择描边路径,选择画笔,点击确定,再点击回车,这样就可以画出轮廓线了 。
接下来,我们需要为轮廓线添加一个蒙版,并将其模糊 。将模糊效果应用到蒙版上,然后将其擦除一部分,这样可以使过渡更加自然 。
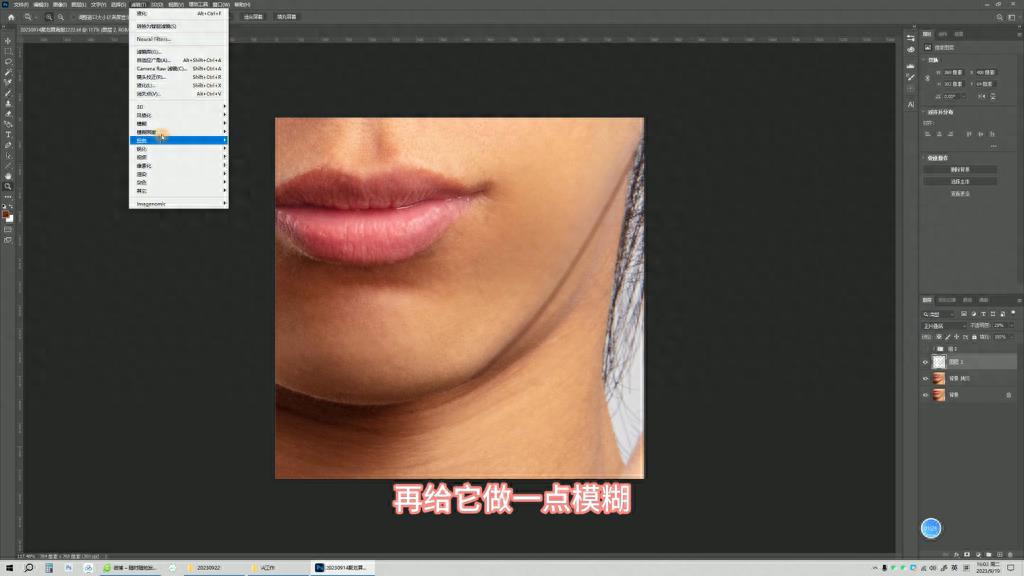
文章插图
接下来,我们需要使用修补工具来消除下巴下方的部分 。我们需要选择“修复”工具,然后将其拖动到下巴下方的区域上,这样就可以修复皮肤了 。

文章插图
接下来,我们需要使用颜色图层来调整下巴下方的颜色,使其与周围的肤色更加匹配 。这样可以使下巴更加自然 。
最后,我们需要对下巴进行液化,使其线条更加流畅 。这样可以使下巴更加美观 。
【ps怎么瘦脸和双下巴 ps修图过程讲解】这样就完成了 。希望这个教程能对你有所帮助 。如果你还有什么疑问,可以在评论区留言,我会尽快回复你 。
- 抖音怎么发作品才不会被屏蔽 发布视频的过程讲解
- ps叠加效果怎么合并 ps向下合并图层的流程
- 苹果13重启怎么操作 苹果13强制重启方法
- 显卡升级怎么升到最高 显卡驱动版本过低的升级
- 超过1g的视频怎么发送微信 手机微信超过1G的发送技巧
- 露娜和司马懿合体网名
- 玉米面虫子怎么去除
- 狗尾巴怎么截断
- 生菜的种植方法和时间
- 猫咪一直叫是怎么回事
