在Windows操作系统中,有许多功能可以让我们的工作更加高效和方便 。其中一个非常好用的功能是“截图” 。
截图是指通过电脑屏幕截取当前显示的内容,保存为图片或者其他格式的文件 。在Windows系统中,有多种方法可以进行截图,下面将介绍其中最常用的三种方法 。
1. 使用Print Screen键截图
【笔记本键盘按哪个键截屏 电脑如何截图并保持在桌面上】Print Screen键一般位于键盘的右上角,通常标有“PrtSc”,按下此键可以将当前屏幕的内容复制到剪贴板中 。如果需要截取整个屏幕的内容,只需按下Print Screen键即可 。

文章插图
但是,如果需要截取某个窗口或者区域的内容,还需要进行一些额外的操作 。按下Alt + Print Screen键可以截取当前窗口的内容 。

文章插图
2. 使用Windows键 + PrtScn键截图
Windows键 + PrtScn键是一种相对比较高效的截图方法,可以将截图直接保存为图片文件,而无需将其复制到剪贴板中 。按下Windows键 + PrtScn键后,会将当前屏幕截图保存到电脑的“此电脑/图片/屏幕截图”文件夹中 。与其他截图方法相比,Windows键 + PrtScn键的优势在于方便快捷,而且可以快速保存多张截图,不会占用过多的系统资源 。
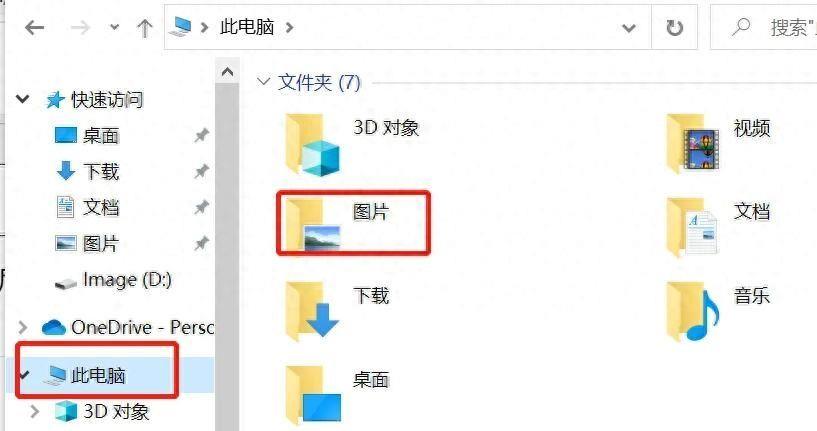
文章插图

文章插图
3. 使用Snipping Tool截图
Snipping Tool是Windows系统自带的截图工具,可以通过开始菜单或者搜索框直接搜“截图”找到,也可以按下Windows键+Shift+S键打开,打开Snipping Tool后,可以选择要截取的区域,包括全屏、矩形、自由形状和窗口等 。截取完成后,可以直接保存为图片或者其他格式的文件 。Snipping Tool还提供了一些其他的功能,比如延时截图或者在截图中添加文字、描边、高亮等效果,以便更好地表达自己的意思 。

文章插图

文章插图
以上就是Windows系统中截图的三种方法,每种方法都有各自的优势和适用场景 。通过掌握这些方法,可以更加方便地进行截图操作,提高工作效率 。
- 无法启动承载网络怎么办 笔记本Win10不支持承载网络的原因
- 手机怎么用电脑的网 苹果手机怎么和笔记本共享wifi
- Windows任意截屏的简单方法 笔记本电脑截屏怎么截图
- 一键修复电脑不识别u盘的方法 笔记本usb接口没反应怎么办
- 键盘上的大小写怎么切换 电脑大小写转换按键是哪个
- 笔记本连接网络的方法 macbook显示此连接非私人连接
- 电脑中文输入法切换方法 笔记本打不了中文字怎么办
- 笔记本退出安全模式操作方法 平板电脑怎么取消安全模式
- 耐用的电脑排名有哪些 十大公认最耐用笔记本
- 电脑显卡类型及其优缺点 笔记本买独显好还是核显好
