当打印word文档或者Excel表格时,如果花费很多时间去编辑格式,又或者需要把内容尽可能花最少的纸张页数打印出来,那么,有什么办法可以快速打印出来呢?缩印就可以帮到忙,缩印怎么设置?小编整理了word文档和Excel表格的缩印方法,快来看看吧!

文章插图
途径一:设置word文档的缩印步骤一:使用快捷键Ctrl+A全选内容,Ctrl+D设置字体,或者使用鼠标拉取内容,将字体的“字号”设置为“8” 。

文章插图
步骤二:完成步骤一不要按确定,点击“字符间距”,选择“间距”的“紧缩”,将“值”改为“0.01”,最后点击“确定” 。
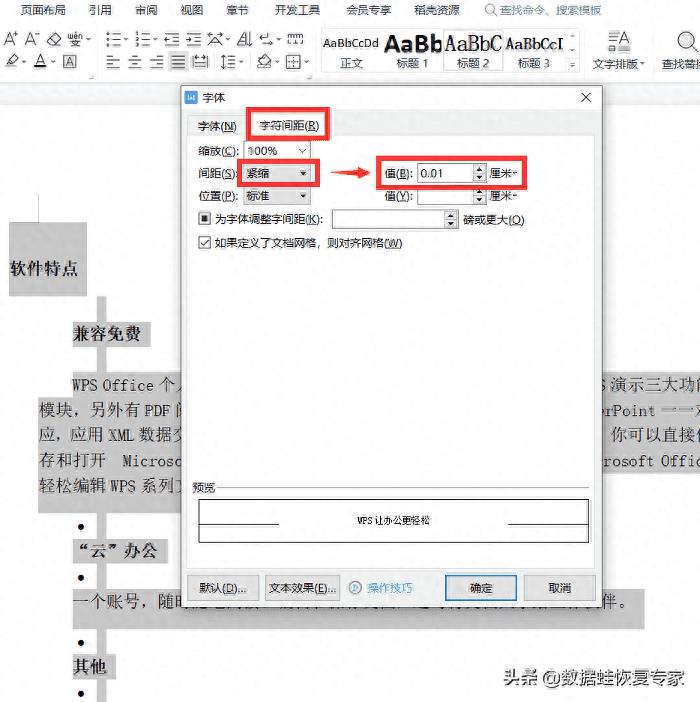
文章插图
步骤三:点击鼠标右键,选择“段落” 。

文章插图
步骤四:将“固定值”改为“0”,最后点击“确定” 。
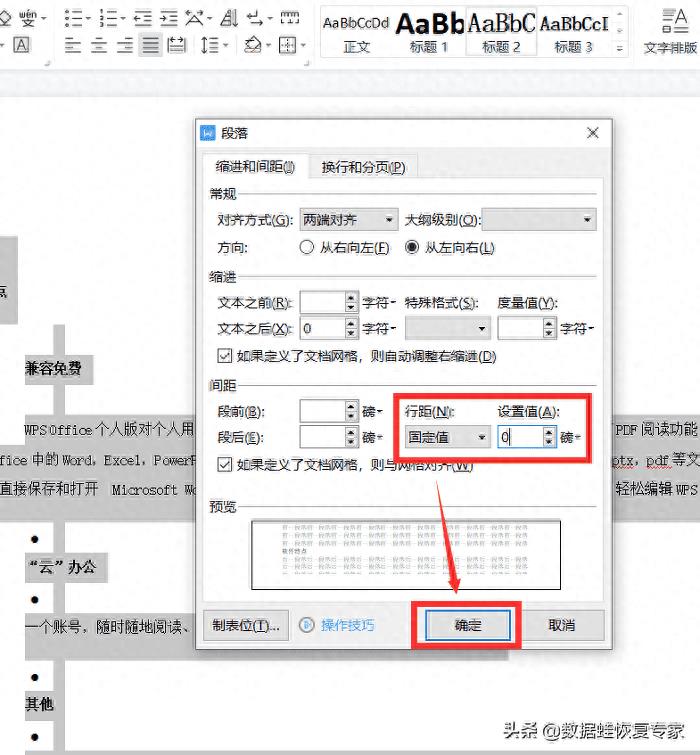
文章插图
步骤五:点击最上方的“页面布局”,找到“分栏”,选择“两栏”,也可以选择“三栏”,看需求而定,整个缩印就设置好了,直接打印即可 。

文章插图
途径二:设置Excel表格的缩印步骤一:点击表格左上角的“文件”,查看“打印预览” 。

文章插图
步骤二:调整好“纸张类型”和“纸张方向”,表格数据多的时候,可以一键“将整个工作表打印在一页”,整个表格就会自动缩放在一张纸上面 。

文章插图
步骤三:如果表格数据很少的情况下,调整“缩放比例”即可 。
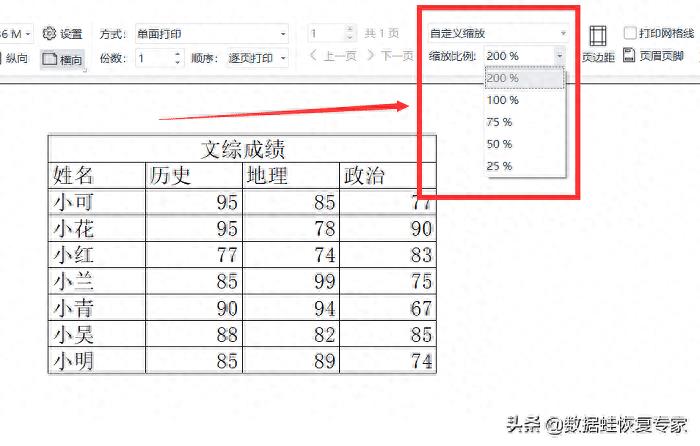
文章插图
【word缩印怎么排版 word内容按比例缩小的方法】打印过程中遇到以上问题,均可使用上方的步骤来解决,可以省去很多时间,工作效率大大提升,小编以前不会缩印,每次的文档和表格都要一个一个地去编辑,花费很多不必要的时间,缩印怎么设置?一起来学会使用缩印技巧吧!
- 高考中午休息多久睡不着怎么办
- 毛栗子怎么剥皮
- 怎么看饺子熟没熟的方法有哪些
- 小猫感冒了怎么办
- 羊肉卷怎么炒
- BabyGanics甘尼克宝贝消毒清洁液好吗 怎么用
- BabyGanics甘尼克宝贝杀菌洗手液怎么样 价格是多少
- 天天洗澡身上还痒是什么原因 该怎么办
- 葡萄汁弄到衣服上怎么洗 可以用肥皂洗吗
- 结束语怎么写 怎么写结束语
