Win10 如何设置开机密码?又如何更改开机密码为空?也就是说不用输入密码!
第一步 , 点击开始菜单

文章插图
第2步 , 在弹出的界面会出来一个齿轮图标 , 点击进入

文章插图
第3步 , 进入后就会看到 账户 , 点击进入

文章插图
第4步 , 进入后在左侧会看到一个 登录选项 , 点击进入
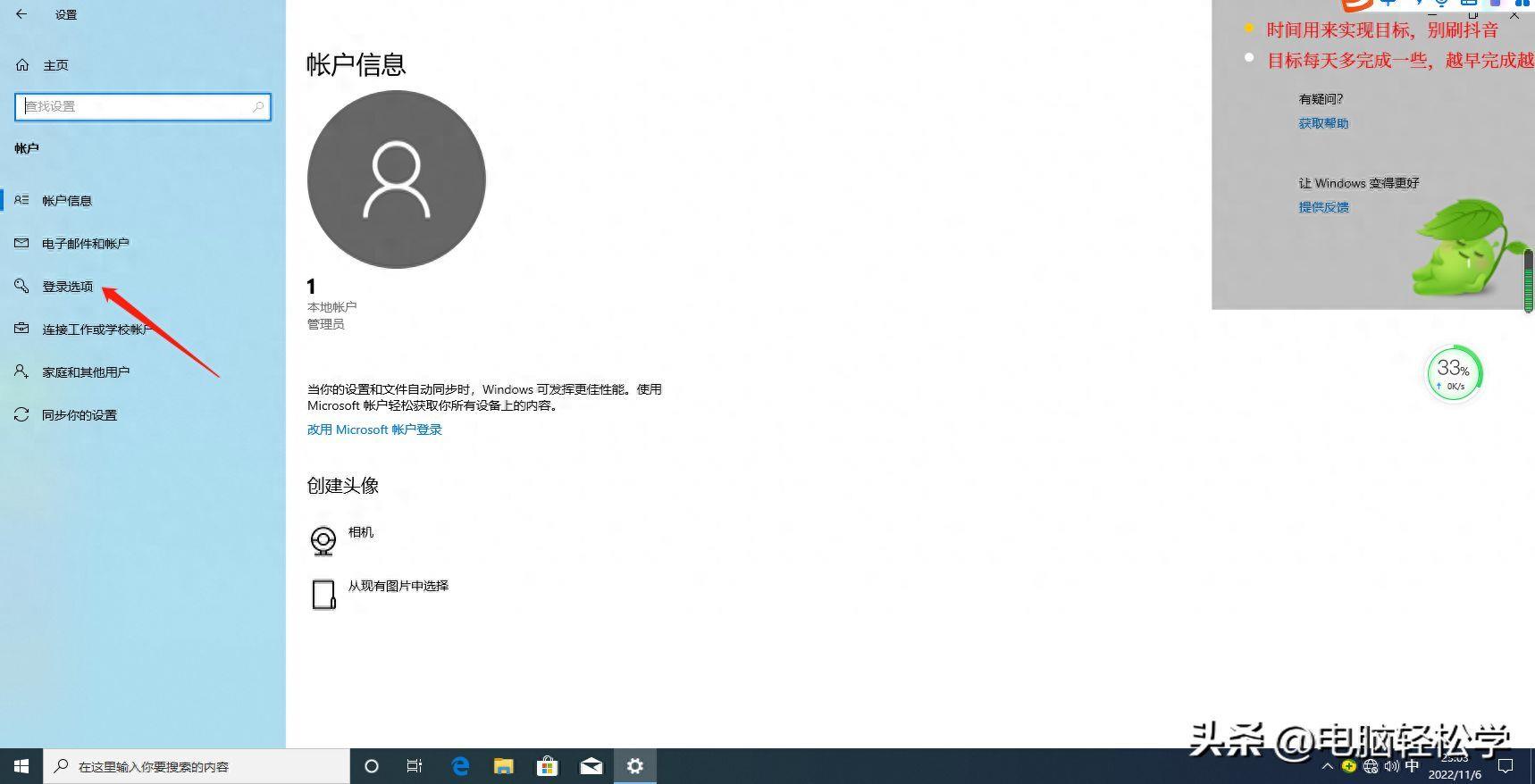
文章插图
第5步 , 进入后在这里可以看到许多个登录选项 , 比如人脸识别登录、指纹登录等 , 如果我们选择密码登录 , 那就点击 密码;
IN11笔记本重装¥29.9
购买

文章插图
第6步 , 点击后 , 如果之前没有设置密码 , 会出现提示 , 我们点击添加按钮 , 添加密码;
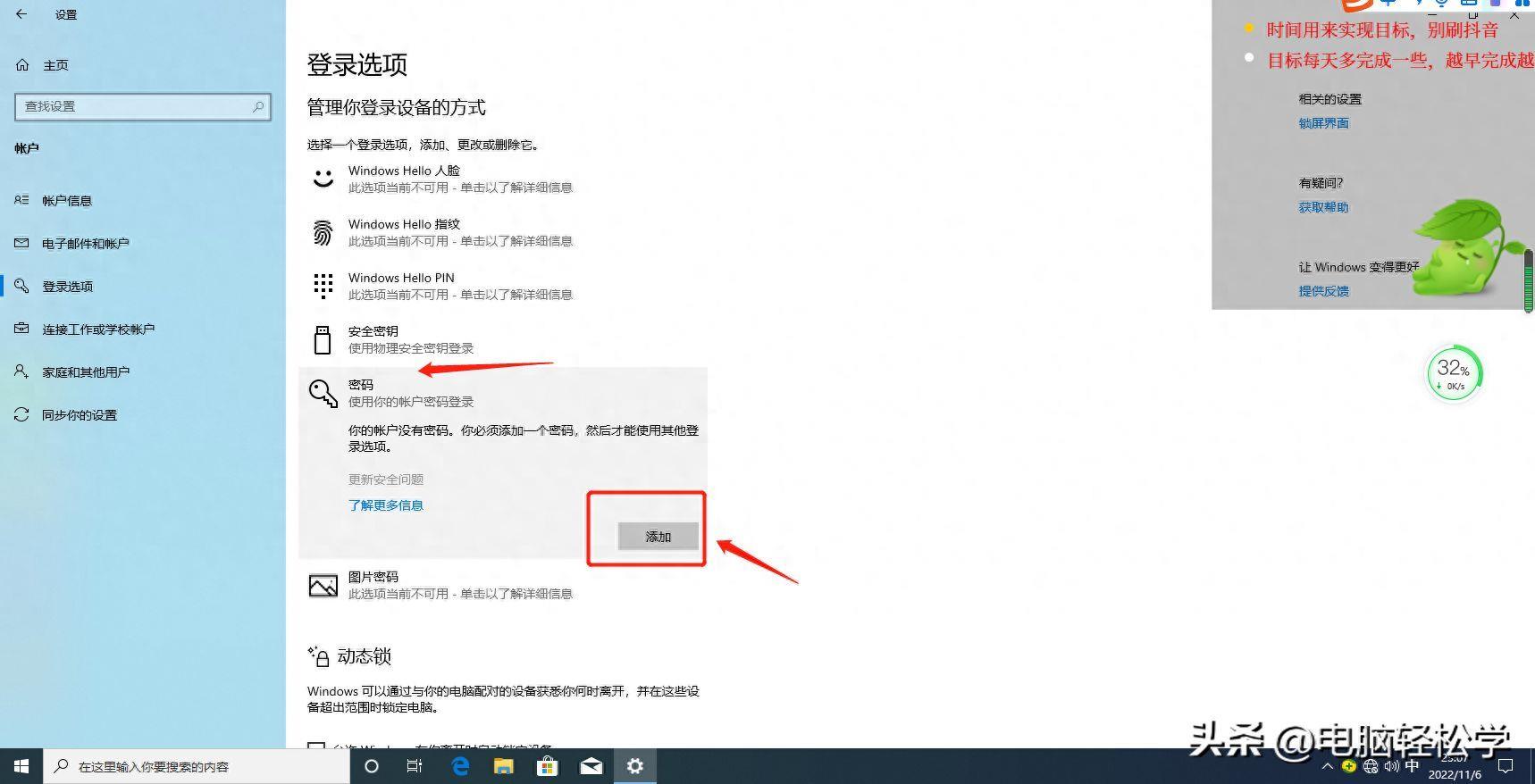
文章插图
第7步 , 弹出创建密码的界面 , 输入密码2次 , 密码提示也是必须输入的 。输入完毕后点击下一步

文章插图
第8步 , 在弹出的界面 , 只需点击完成 , 密码就设置好了 。
这时 , 我们可以重启电脑测试一下;
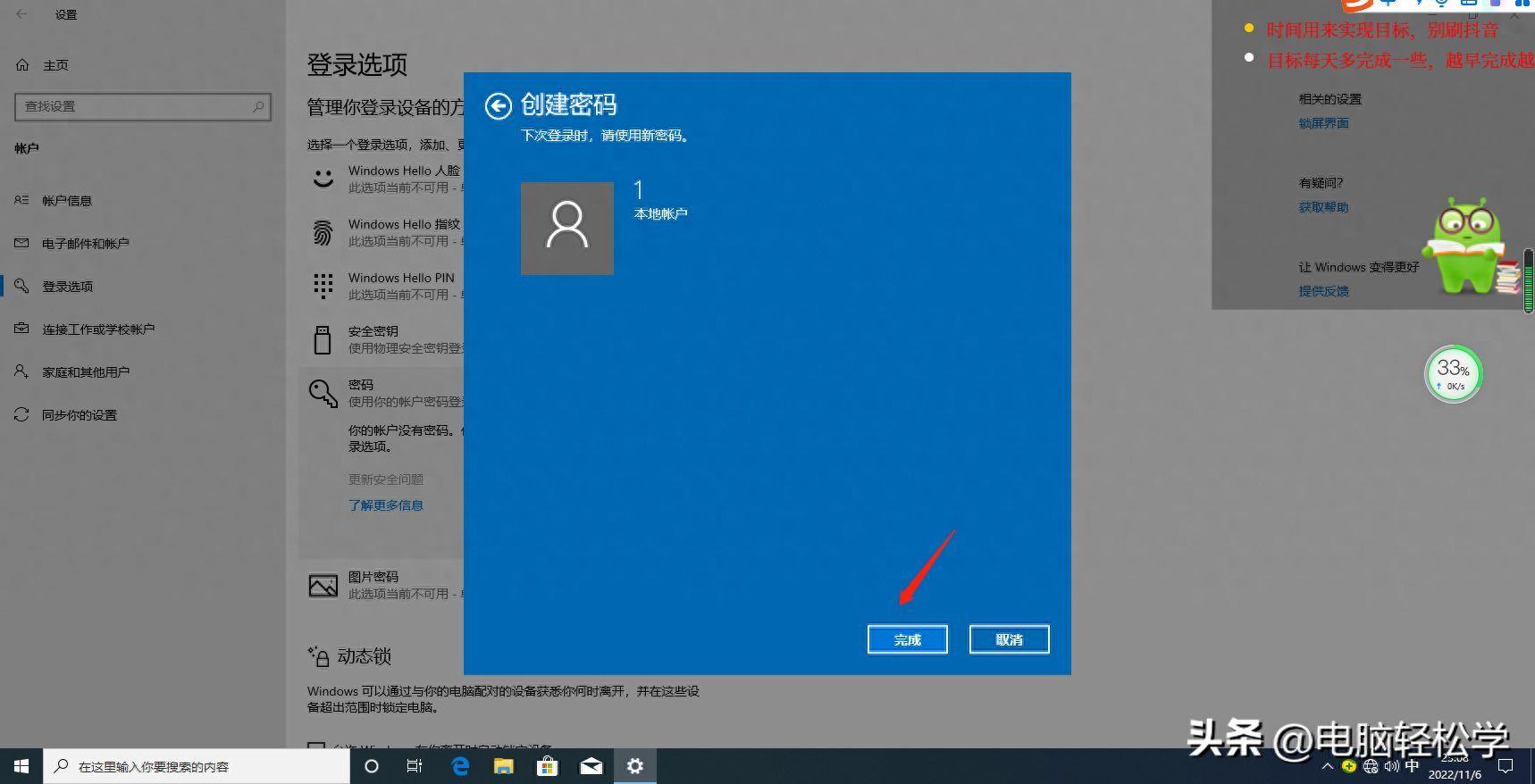
文章插图
那要取消密码怎么操作呢?
按照上面的步骤操作 , 一直到第5步 , 点击后 , 弹出以下界面
【电脑桌面加密的设置方法 win10怎样给电脑设置开机密码】台式电脑原版WIN10安装系统重装win7远程维修电脑WIN11笔记本重装¥29.9
购买
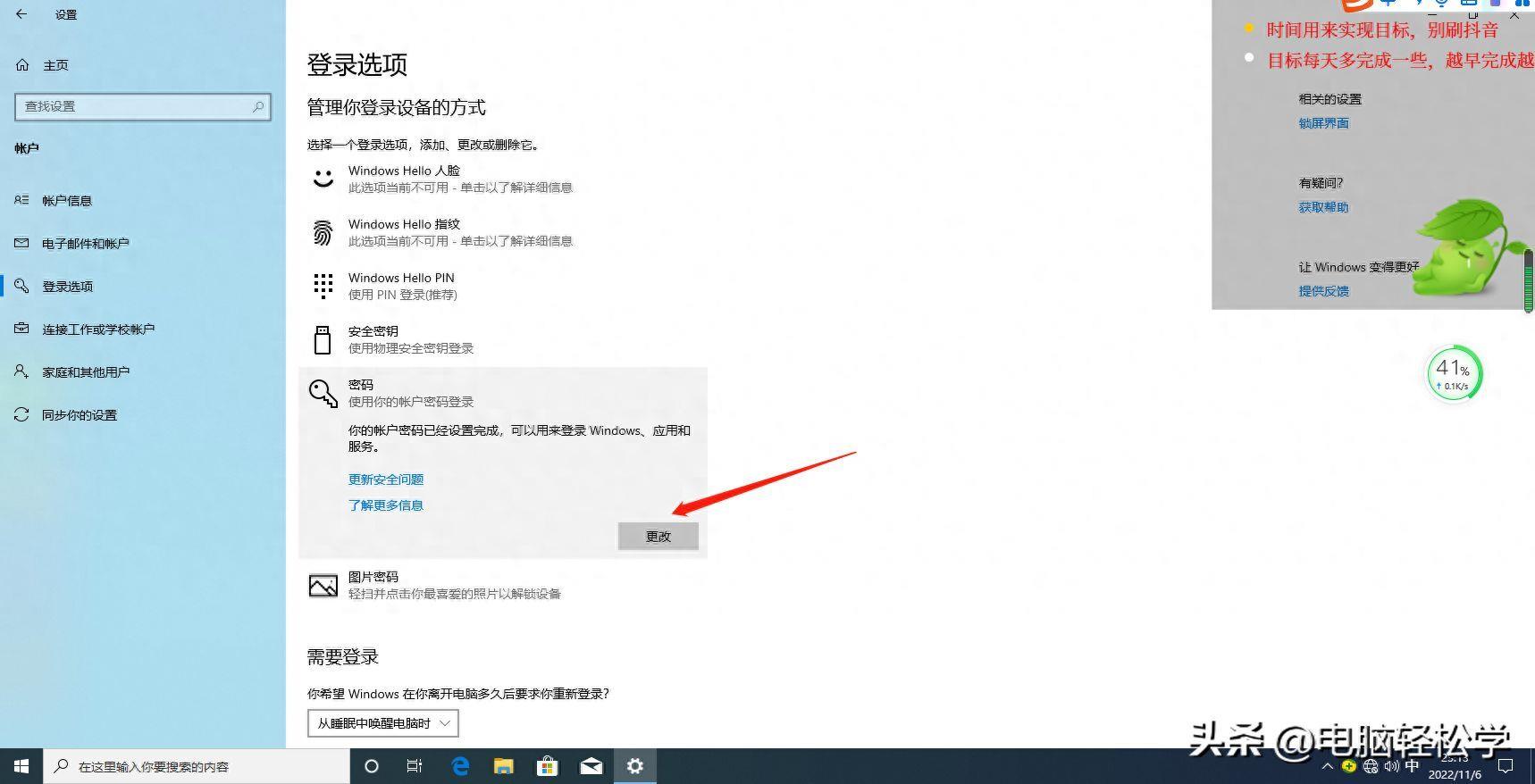
文章插图
我们会发现 , 由无密码到创建密码的时候 , 这里是添加按钮;
现在由有密码改为无密码或其它密码 , 这里是 更改按钮!
我们点击进入
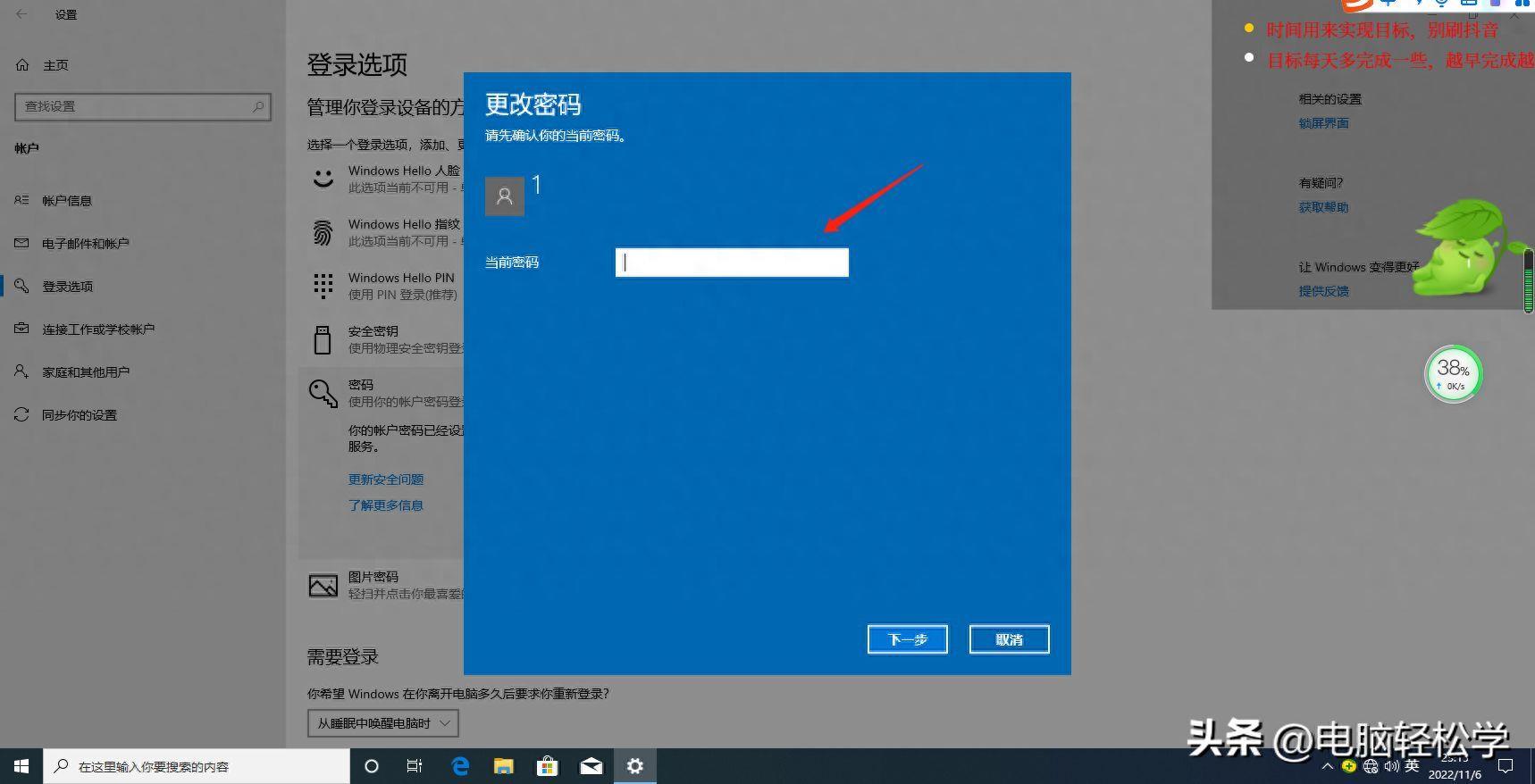
文章插图
进入后 , 在上图这里 , 输入当前密码 , 并点击下一步;
进入下图界面 , 因为要改为无密码 , 所以新密码这里不填 , 密码提示那里也不填 , 点击下一步;

文章插图
在弹出的界面(如下图所示)上点击完成 , 空密码就设置完成了 。
再次重启电脑 , 不用密码就能进入系统!!!

文章插图
关注我账号 , 不漏掉更加精彩的内容 。
我是青松 , 来自湖南 , 写的内容亲测真实有效 。
百度上有很多人分享方法 , 有些人分享的有用 , 有些人分享的并不能解决你的这个问题 。
于是 , 你按这个人说得去操作一遍 , 花了大量时间 , 结果行不通;
按那个人说的去做 , 又花了大量时间 , 还是不行
后来 , 你终于找到一个对的方法把问题解决了 , 然而算下来花了半天 , 1天甚至更久的时间 。
所以还不如关注我 , 直接看我分享的方法 , 都是亲测有效 , 才写的 。
而不是随意摘抄!
如果对你有所帮助 , 帮忙点点赞哦!!!
感恩遇见 !!!
- 手游如何在电脑上玩多开 模拟器多开专用系统
- 怎么给文件设置密码保护 对文档进行加密的设置
- u盘坏了怎么恢复里面的数据 电脑无法识别的usb设备的解决
- 怎么取消开机密码设置 关于电脑设置取消开机密码
- 键盘数字键不能用是什么原因 电脑键盘数字键没反应的问题处理
- 笔记本电脑删除键是ctrl加什么 键盘删除快捷键是哪个
- 手机照片传到电脑上的较快方法 苹果手机怎么连接电脑传文件
- win10如何打开系统注册表 电脑注册表怎么打开
- win10哪里看显卡配置 电脑显卡怎么看型号以及参数
- 怎样设置桌面密码锁 电脑密码怎么设置
