在不同版本的Windows系统中 , 如Win7/Win10/Win11 , 显示文件的后缀名可能会有所不同 。为了方便用户在进行文件管理时更加方便和高效 , 本文整理了Win7/Win10/Win11系统中显示文件后缀的具体方法 , 希望能帮助大家更加轻松地管理自己的文件 。
▌win11系统显示文件后缀的方法
●在此电脑窗口界面上方工具栏中找到并点击“查看”选项卡 。
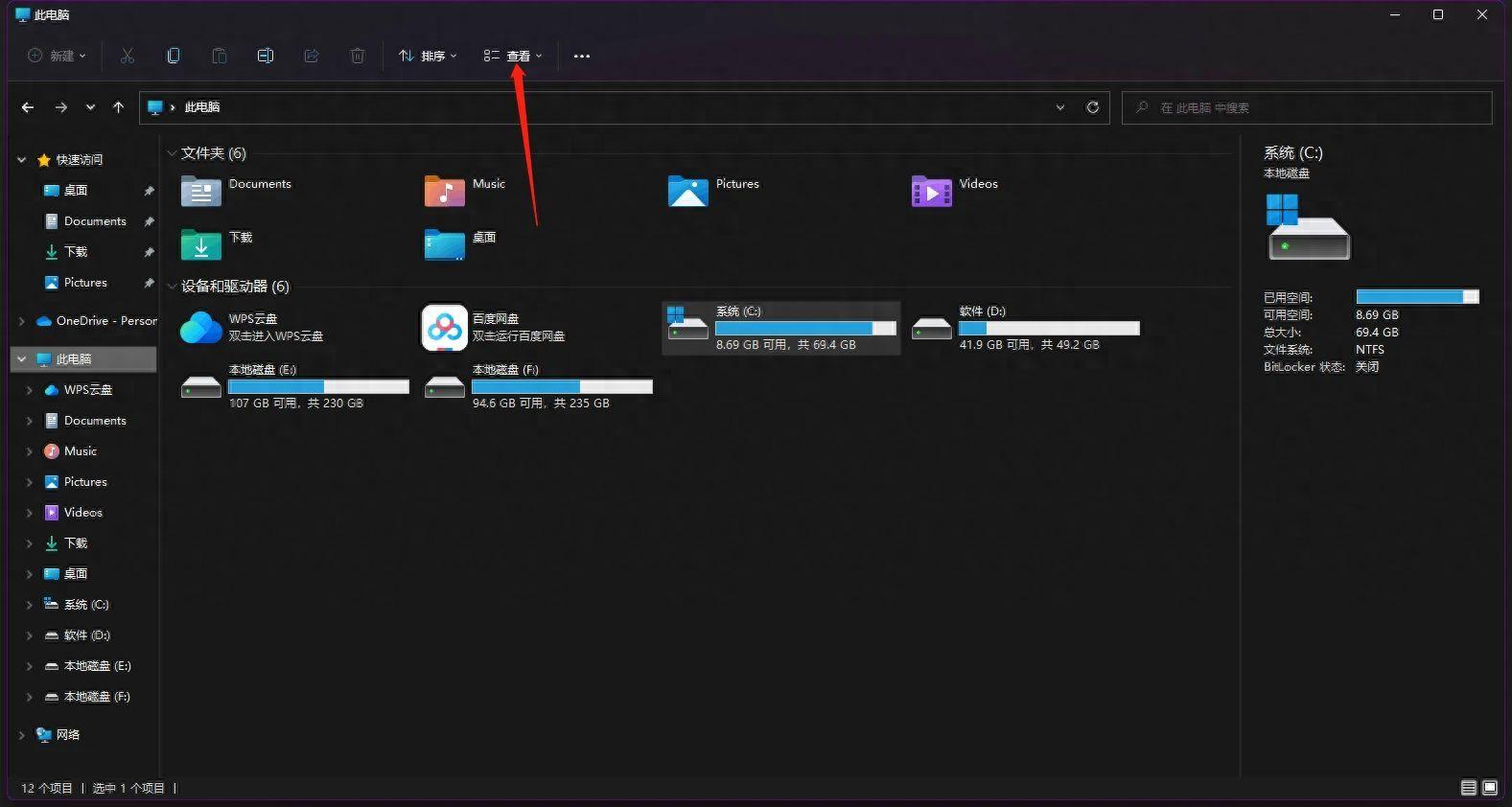
文章插图
●在下拉菜单中找到“显示”选项中的“文件扩展名”将其勾选上即可 。

文章插图
▌win10系统显示文件后缀的方法
●按“Win+E”打开文件资源管理器 , 依次点击“查看”-“选项” 。
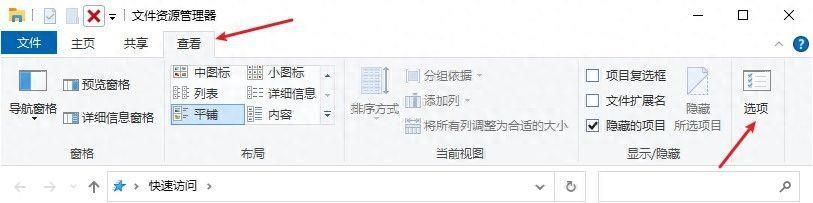
文章插图
●在弹出的文件夹选项窗口中 , 点击上方的“查看”选项卡 。
【win11文件扩展名怎么弄出来 电脑上如何显示文件后缀名】

文章插图
●在“高级设置”列表中 , 找到“隐藏已知文件类型的扩展名”选项并取消勾选 , 点击“确定”按钮即可 。

文章插图
▌win7系统显示文件后缀的方法
●首先双击打开电脑桌面上的“计算机”图标 。
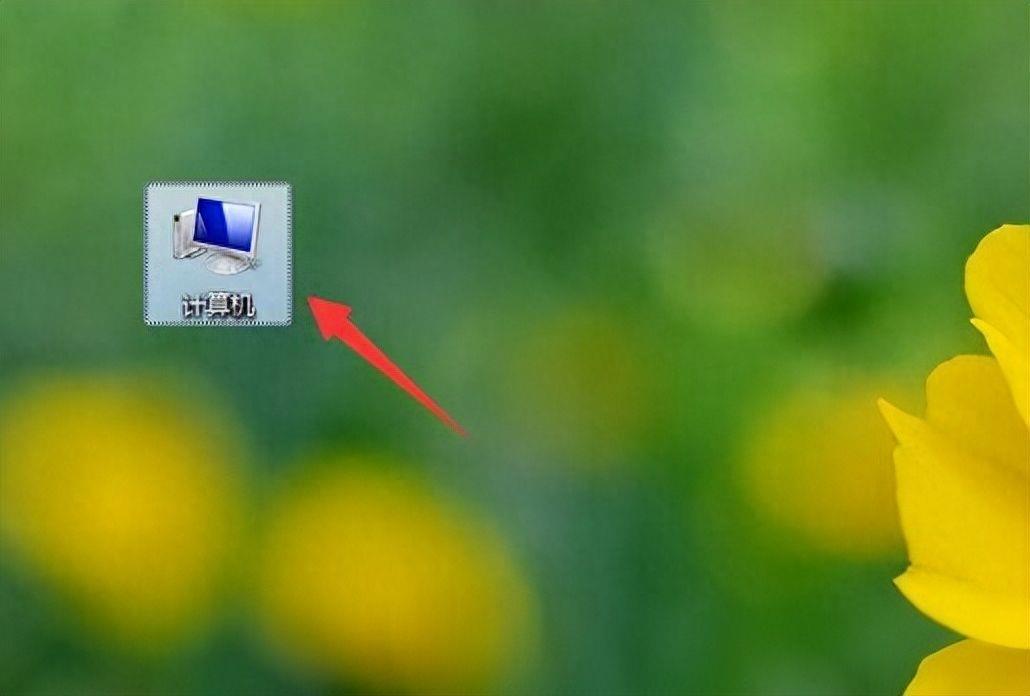
文章插图
●然后点击左上角的组织 , 在弹出下拉菜单中点击“文件夹和搜索选项” 。

文章插图
●在打开的文件夹选项设置窗口中 , 点击“查看” 。

文章插图
●在查看界面中 , 取消勾选“隐藏已知文件类型的扩展名” , 点击“确定”即可 。

文章插图
▌延伸阅读:为什么要显示文件后缀?
在Windows系统中 , 文件的后缀是文件名的一部分 , 通常表示文件的类型、格式或用途等信息 。例如 , “.docx”表示MicrosoftWord文档 , “.xlsx”表示MicrosoftExcel表格 , “.mp3”表示音频文件 , 等等 。显示文件后缀名可以帮助用户更直观地识别文件类型 , 有助于防止不小心打开了错误的文件 , 同时方便用户对文件进行相关操作 , 如更改文件类型、查找特定类型的文件等 。此外 , 有时候文件后缀名被隐藏或删除也会带来一些风险 。例如 , 在无法识别文件类型的情况下 , 用户可能会尝试打开具有潜在风险的可执行文件 , 导致系统受到恶意攻击 。因此 , 显示文件后缀名可以有效避免此类风险发生 。
综上所述 , 显示文件后缀名对于文件管理、安全性和工作效率都有很大的帮助 , 是非常必要和好用的功能 。
如果您在操作电脑时 , 不小心删除了某些文件或文件夹 , 在未备份数据的情况下不要惊慌!可使用云骑士数据恢复软件 , 高效恢复你误删的数据 , 其成功率十分高 。除了计算机硬盘 , U盘等存储设备外 , 还能恢复因误清空回收站、误格式化等导致的数据丢失 。
- 怎么免费打开手机压缩文件 手机文件解压怎么操作
- xdf文件转成word文档的方法 xdf文件用什么打开
- 文件怎么扫描成电子版 打印机扫描仪怎么用教程
- 电脑在试图打开文件时遇到错误怎么办 word打不开的原因及解决方法
- c盘分小了怎么重新分配 win11硬盘如何分区教程
- 如何连接打印机具体步骤 win11打印服务怎么开启
- idea修改字体大小的文件 idea最舒服的字体设置
- 扫描文件如何转换成pdf格式 将文件扫描成pdf格式的工具
- 怎么给文件设置密码保护 对文档进行加密的设置
- 批量提取文件夹名称软件有哪些 文件批量重命名的方式
