U盘读取不了?
U盘作为我们日常生活中经常使用的存储工具,在使用过程中最常见的问题就是U盘插入电脑无法识别的情况 。遇到U盘无法显示、无法读取,别慌!小A盘点了4个解决办法,可以解决90%U盘失灵问题 。

文章插图
01、取消勾选【隐藏的驱动器】
在下面方法开始之前,我们首先要排除硬件故障,再着手解决故障 。可以将正常使用的U盘插入其他电脑中,如果正常读取则说明U盘本身没有故障 。接下来和小A一起进行操作 。
将U盘插入电脑之后,打开【我的电脑】-【查看】-【选项】;
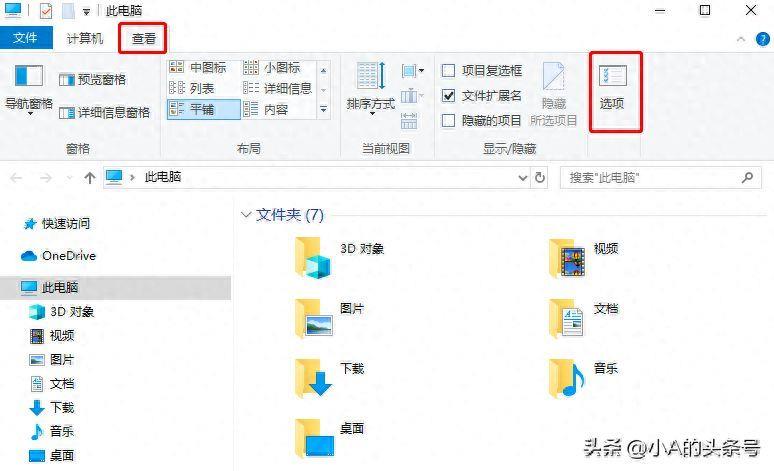
文章插图
接下来在【选项】界面中,选择【查看】,在“高级设置”下的“文件和文件夹”里,取消勾选“隐藏空的驱动器”,点击【应用】即可 。
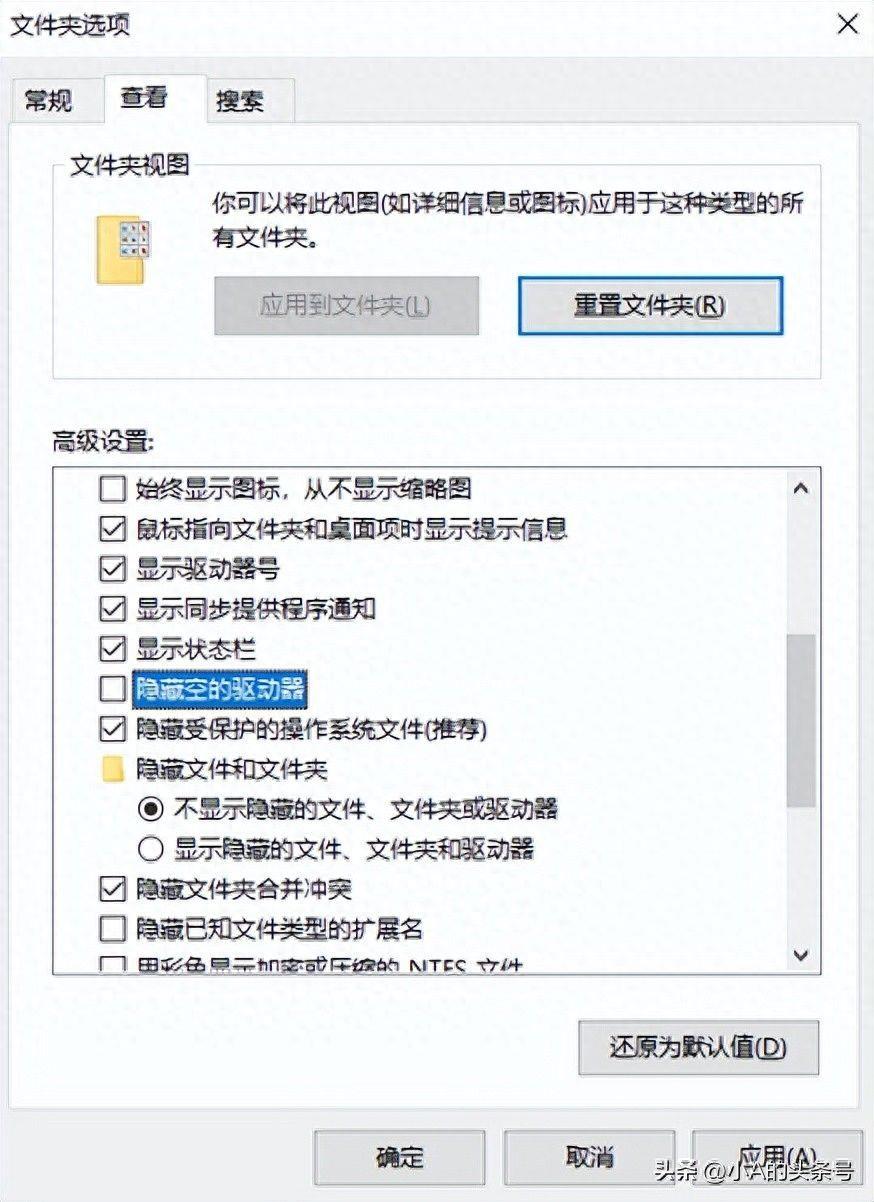
文章插图
02、更新USB驱动
打开【我的电脑】进入【管理】中查看;
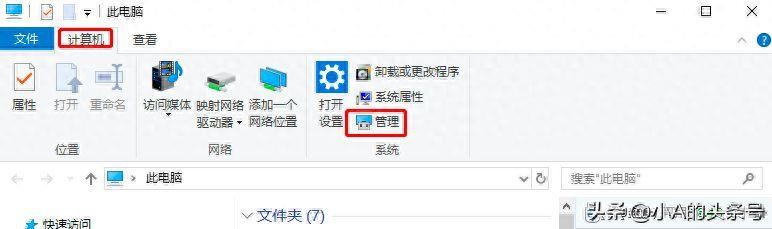
文章插图
点击【管理】,找到右侧【设备管理器】,查看电脑USB驱动,如果出现黄色叹号标识,说明需要更新USB驱动 。
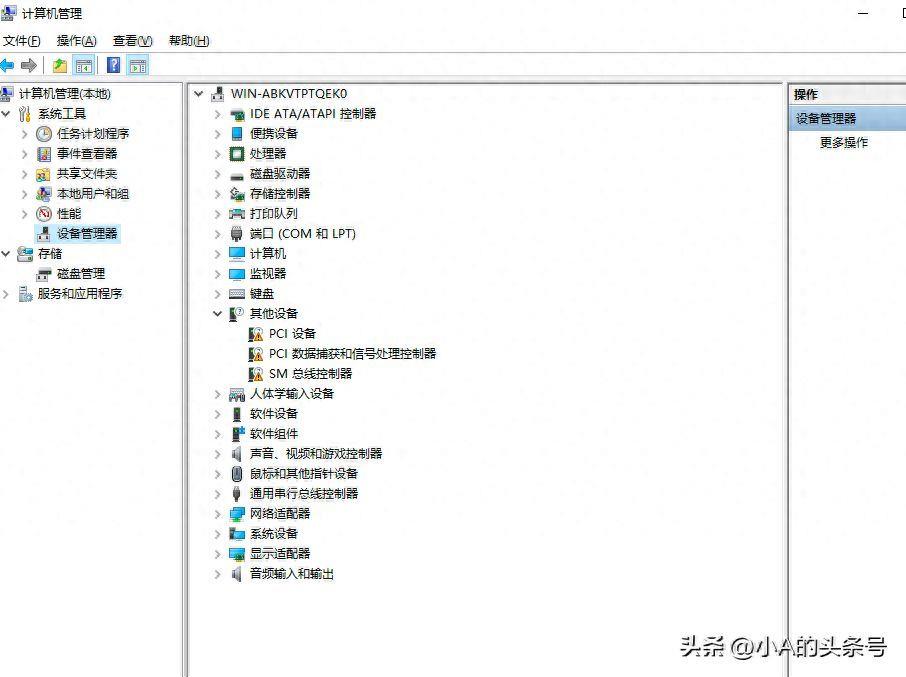
文章插图
03、更改驱动器号和路径
下面这个方法可以解决大部分U盘无法识别的问题 。首先我们进入“计算机管理”,点击【存储】-【磁盘管理】,找到“可移动磁盘”点击鼠标右键,选择【更改驱动器号和路径】;
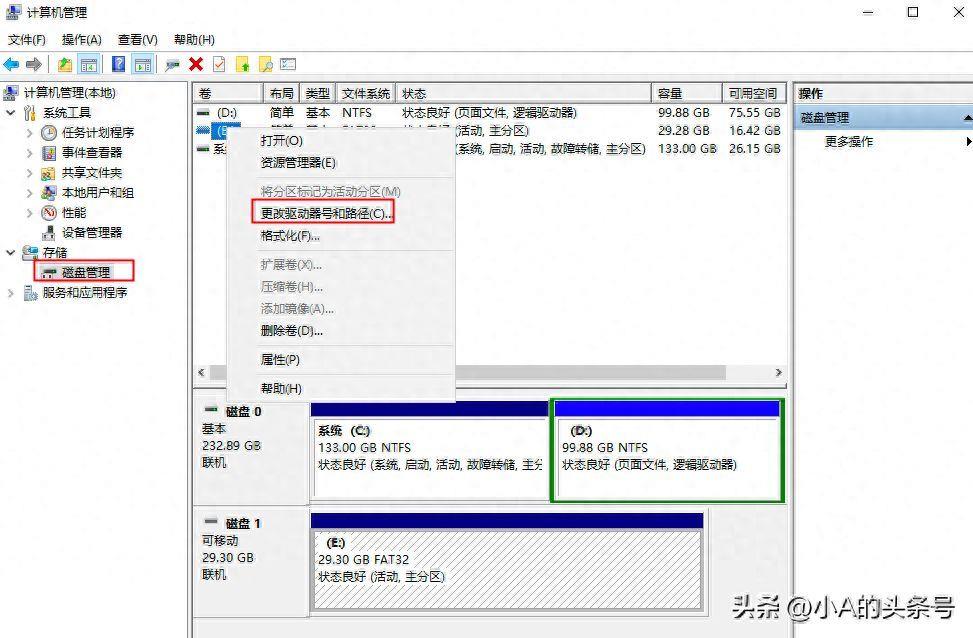
文章插图
在弹出的窗口点击【更改】,在新弹出的窗口选择一个未被占用的盘幅,这里需要注意不要与已经存在的盘符重复 。点击【确定】后,电脑就会重新识别U盘并且安装到相关驱动 。
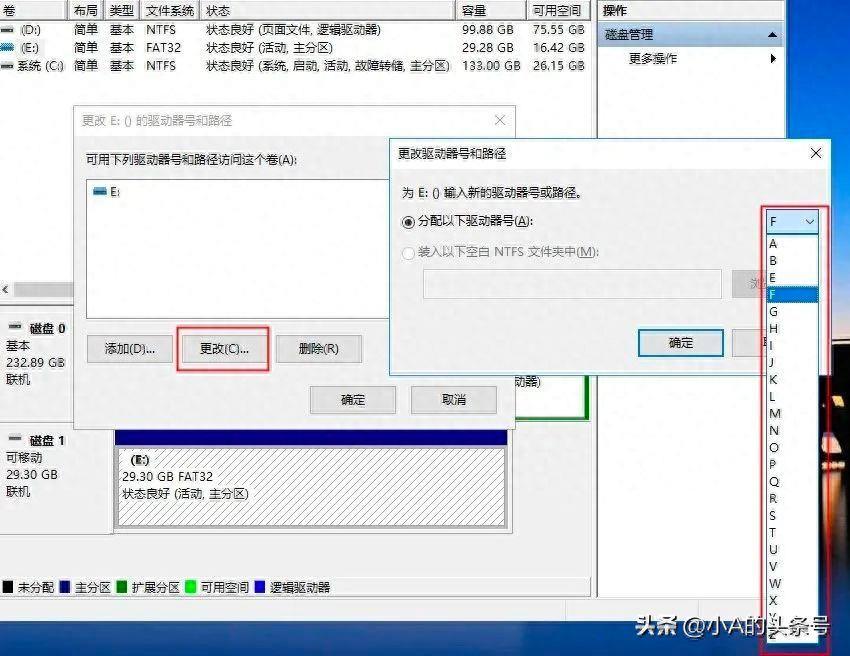
文章插图
这时我们可以将U盘重新插入查看是否可以被识别 。
04、卸载USB设备
如果操作到此步骤依旧无法识别U盘,有可能U盘驱动程序已经自动加载了,但是出现了其他故障所以显示不出来 。下面,我们要先把USB设备卸载 。
依旧进入【我的电脑】-【管理】,在弹出的窗口中点击【系统工具】-【设备管理器】,在右侧找到【通用串行总线控制器】-【USB大容量存储设备】双击打开 。
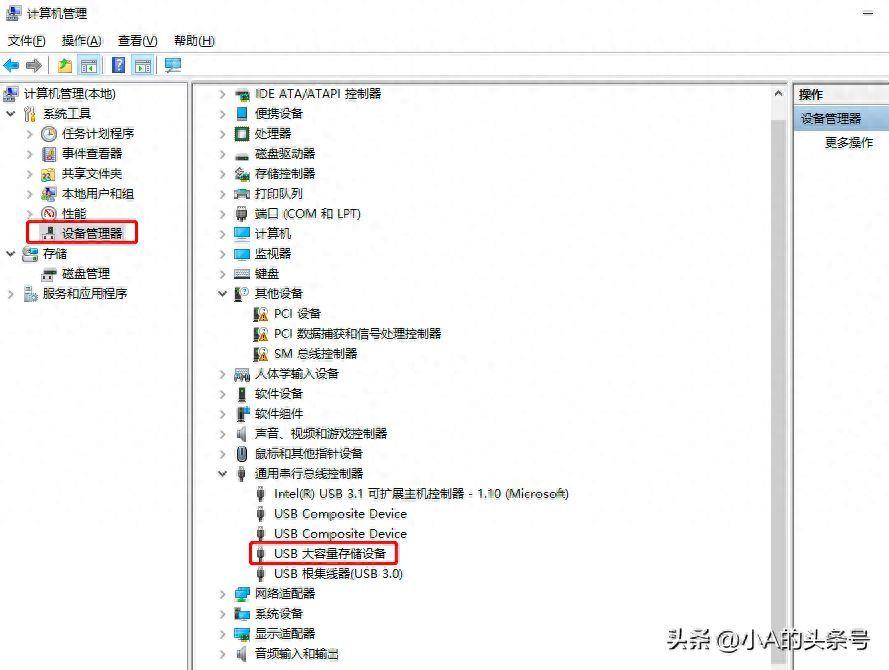
文章插图
弹出的窗口,点击【驱动程序】-【卸载设备】-【确定】,卸载完成之后,可以重新插入U盘查看是否被识别 。
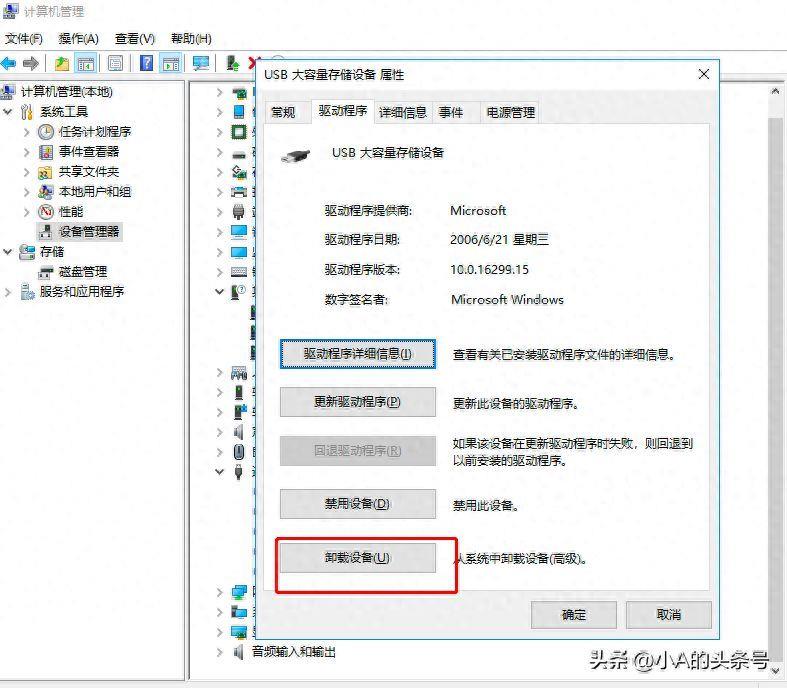
文章插图
【u盘已经插上(但是电脑没有怎么解决 电脑前置usb接口没反应怎么办)】上述操作可以解决大部分U盘无法被读取的情况,收藏起来下次需要不迷路 。另外U盘还会出现“中毒”的情况,可以将U盘进行格式化恢复 。如果是USB接口出现问题,更换接口即可 。有任何电脑操作方面的问题,小伙伴都可以留言给小A,第一时间为你解答!
- 电脑键盘不能输入了怎么恢复正常 笔记本键盘锁定了按哪个键恢复
- 电脑突然读不到硬盘了怎么解决 移动硬盘无法访问参数错误怎么办
- 硬盘无法识别的修复工具软件 电脑检测不到固态硬盘怎么修复
- io设备错误是硬盘坏了吗 移动硬盘io设备错误的解决
- 鼠标连点器怎么用不了 鼠标键盘连点器使用方式
- 哪些隔夜菜不能吃?佰佰为你盘点
- 转基因油菜籽特征
- 电脑键盘不能用怎么回事 键盘失灵解决妙招
- 机械硬盘温度多少度正常 了解硬盘温度正确范围
- 键盘输入特殊符号的方法 如何打出特殊符号
