很多朋友在使用电脑时,发现电脑桌面的所有背景变成了黑色 , 想要将其还原,但又不知道该如何操作,本期文章以Windows 10系统为例 , 教大家如何将电脑的背景(样式)恢复到原来的状态 。
首先,点击电脑桌面左下角的开始菜单,找到“齿轮状”图标 。如下图:
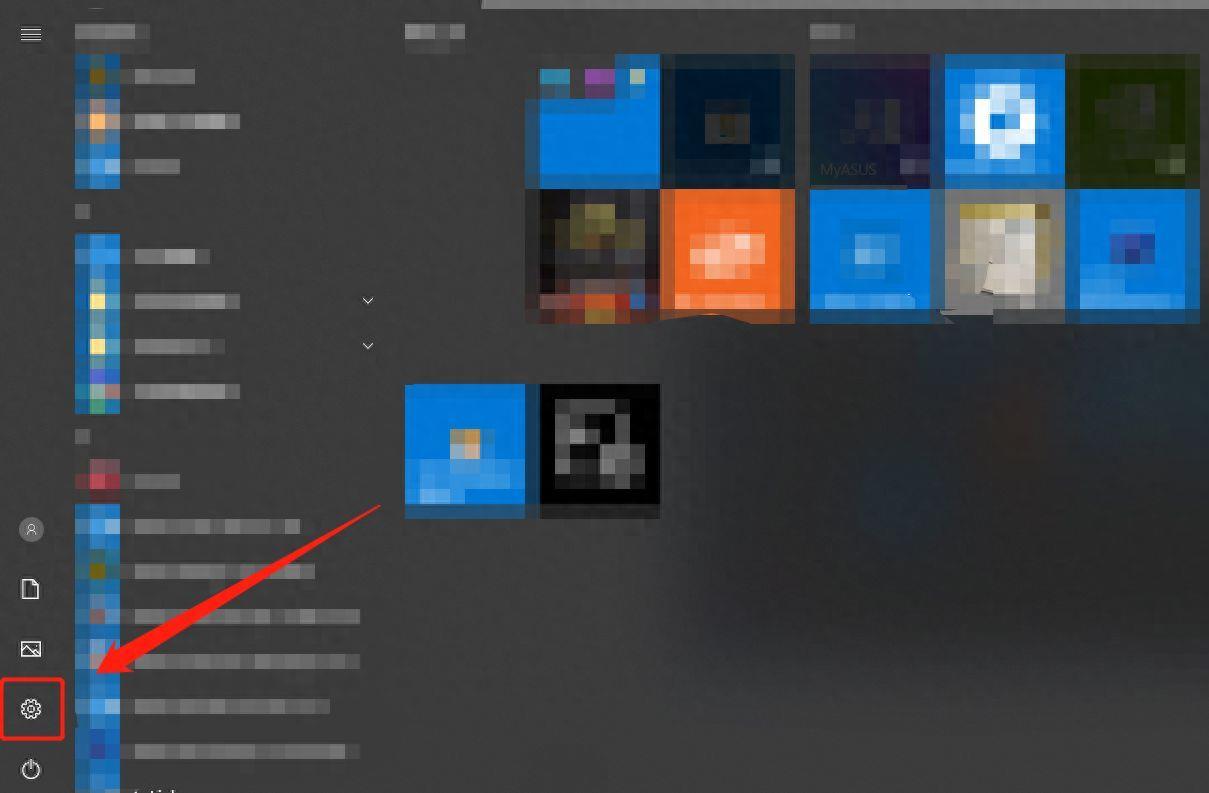
文章插图
点击“齿轮状”图标即可进入电脑系统的“设置”界面 。如下图:
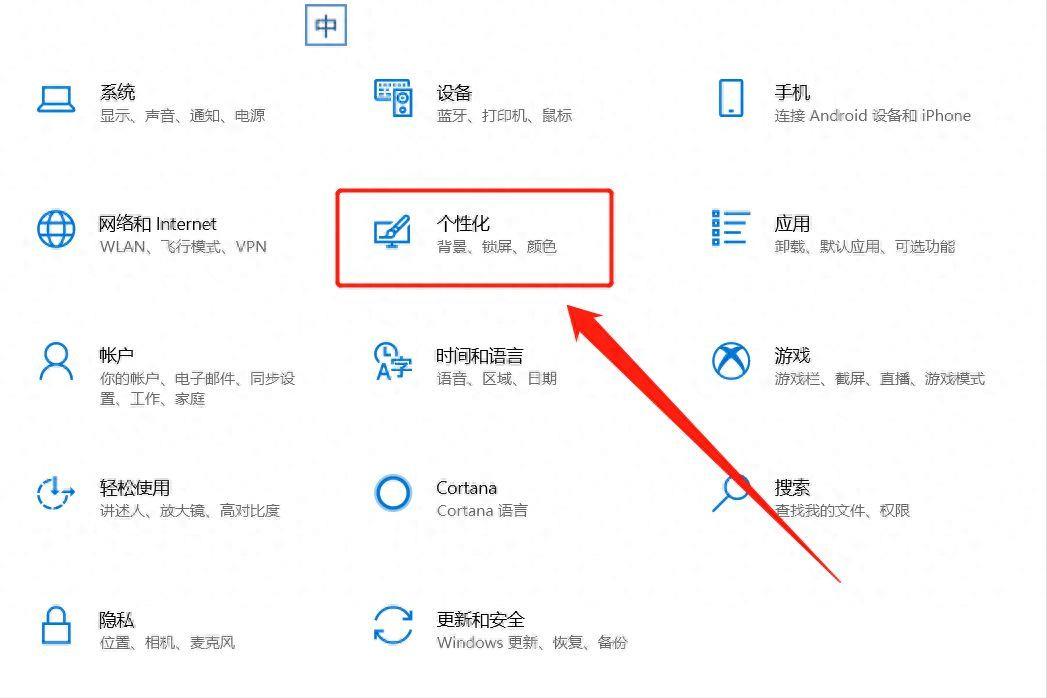
文章插图
在“设置”选项里找到“个性化”选项并点击 , 在弹出的选项左侧,找到“背景”选项 。如下图:
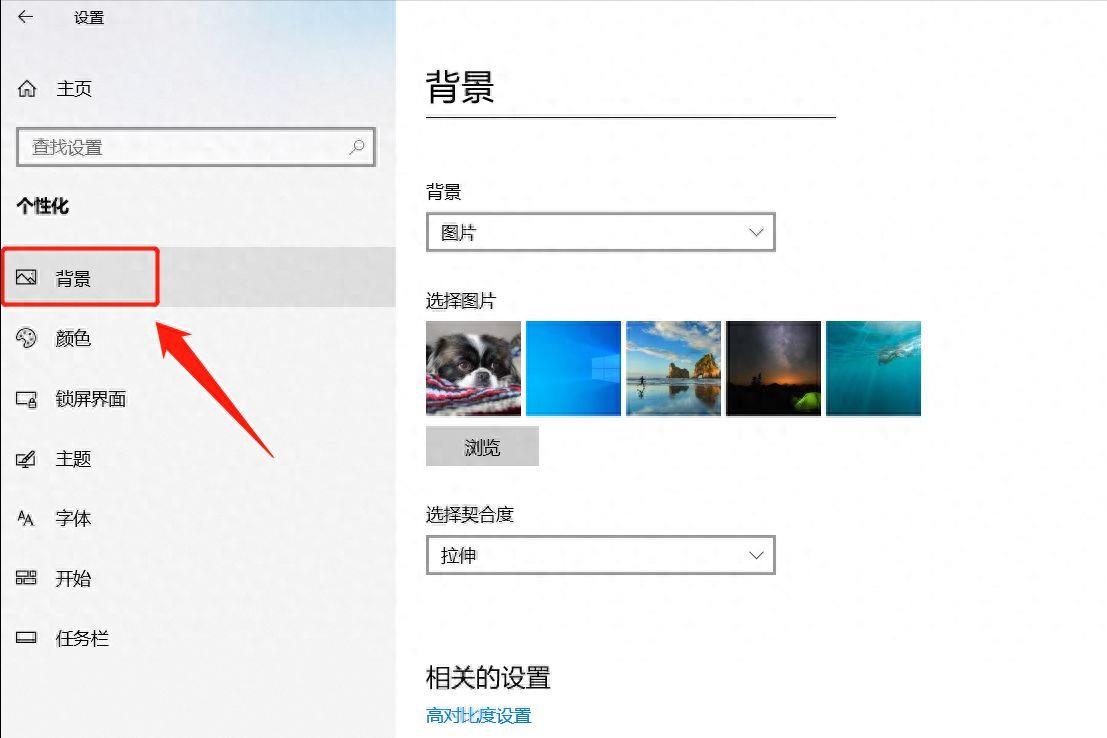
文章插图
【桌面壁纸怎么变回原来的黑色 电脑桌面背景怎么设置】点击“背景”选项 , 然后下拉详情页菜单,找到“高对比度设置”选项 。如下图:
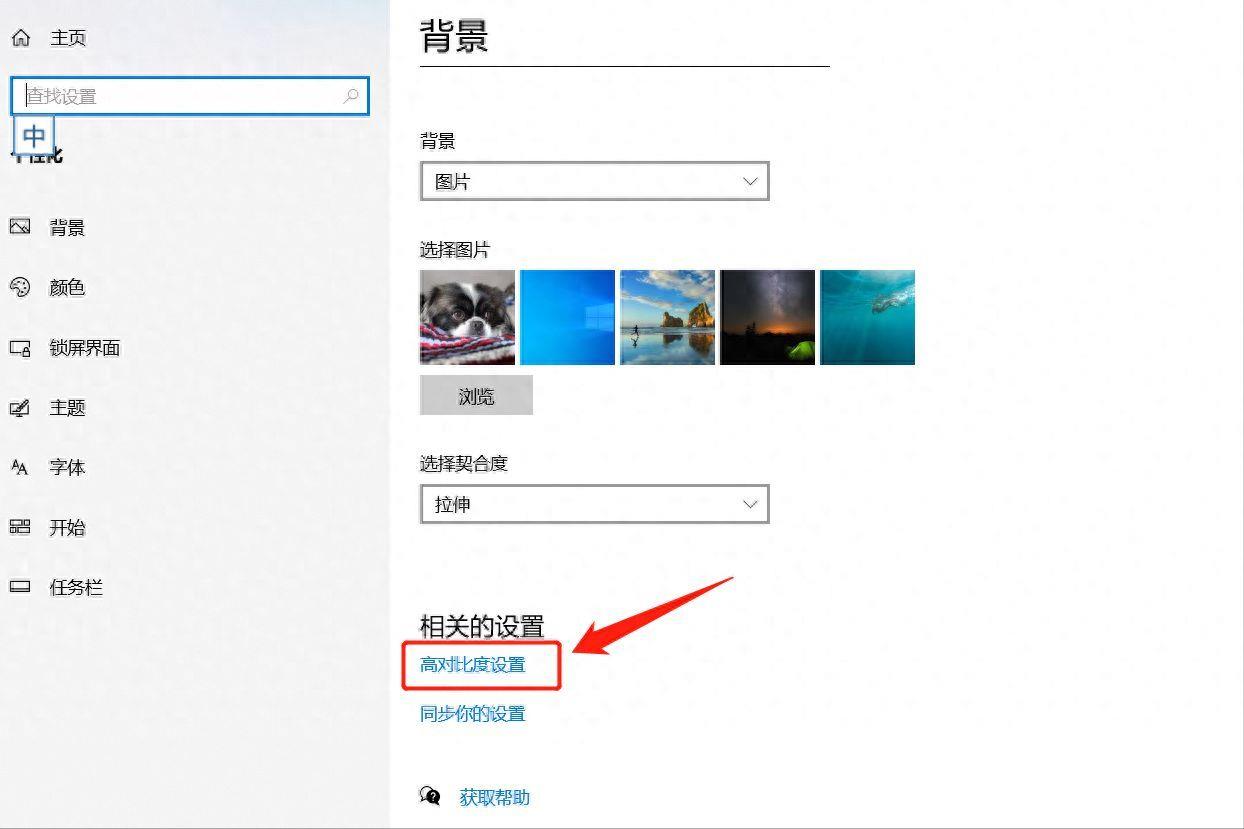
文章插图
点击“高对比度设置”选项 , 然后找到“高对比度”选项 。如下图:
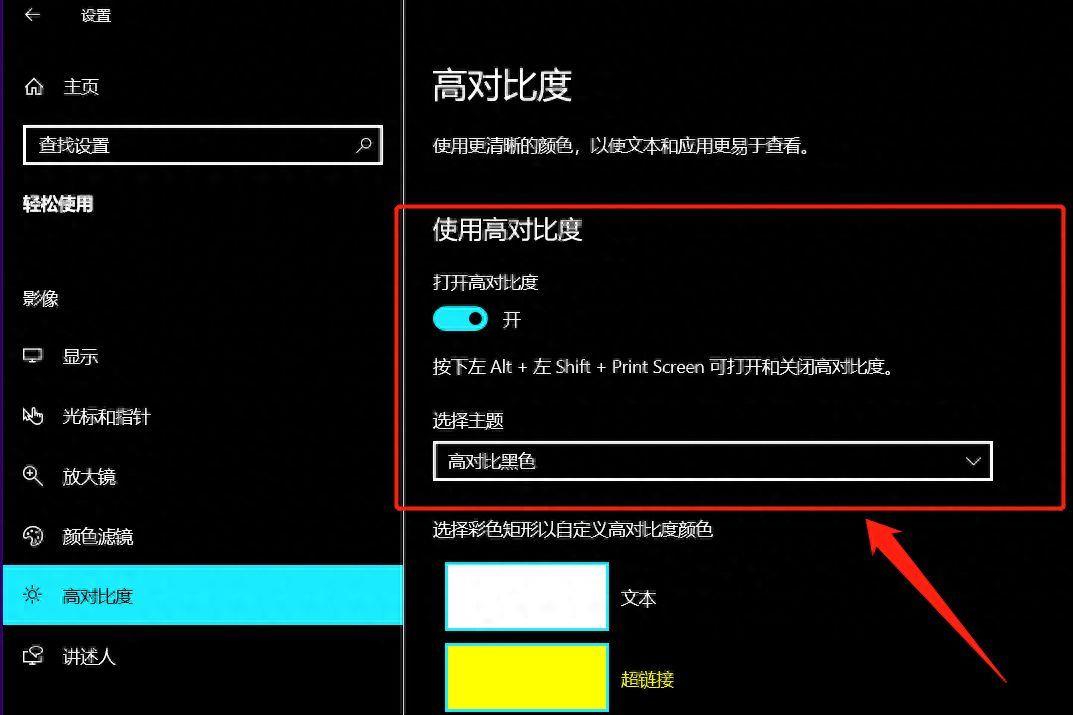
文章插图
将“高对比度”选项的开关关闭掉 。如下图:

文章插图
关闭该选项以后,电脑的背景(样式)就会恢复成正常的颜色 。出现这种情况的原因,多半是用户在使用电脑的过程中,无意中按到了ALT+左SHIFT+Print screen的组合键所致,也可以使用此快捷组合键关闭它 。
- 不带图片发朋友圈的方法 微信怎么发说说纯文字
- 苹果浏览器下载的文件哪去了 safari下载的文件怎么打开
- 阿维菌素透皮溶液狗驱虫怎么用
- 沐浴露进眼睛有异物感怎么办?
- 大闸蟹怎么保存-活蟹的保鲜方法
- 铁锅生锈怎么处理
- 过期酸奶怎么发酵浇花
- dota2怎么开始游戏 dota2注册流程讲解
- 电脑右下角图标怎么隐藏起来 关闭右下角图标
- 怎么让pdf文件变小一点 降低pdf文件大小的操作
