教程看似非常简单,不过操作上还是挺复杂的 , 首先需要对文字造型,在AI里面画出流畅的线条字 , 再把文字转为初步的灯管字 , 最后在PS中对文字进行润色,并增加细节等 。
最终效果

文章插图
1、首先打开AI,并用钢笔工具勾画出基础轮廓图形 。
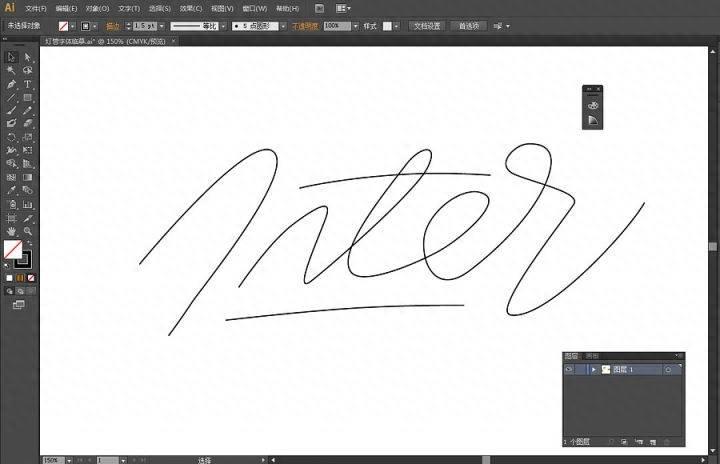
文章插图
2、用椭圆工具画一个直径为8MM的圆 , 并填充颜色 。
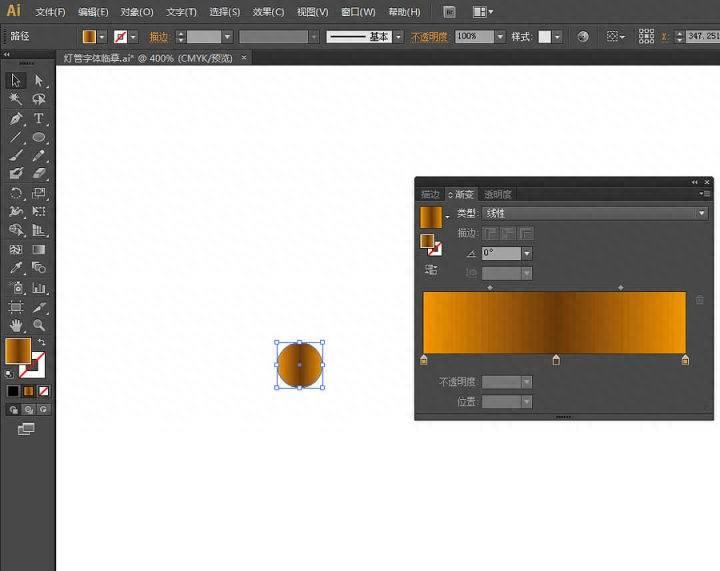
文章插图
3、水平复制一个圆,并双击工具栏中的混合选项 , 间距改为指定步数为1000步,点击确认 。
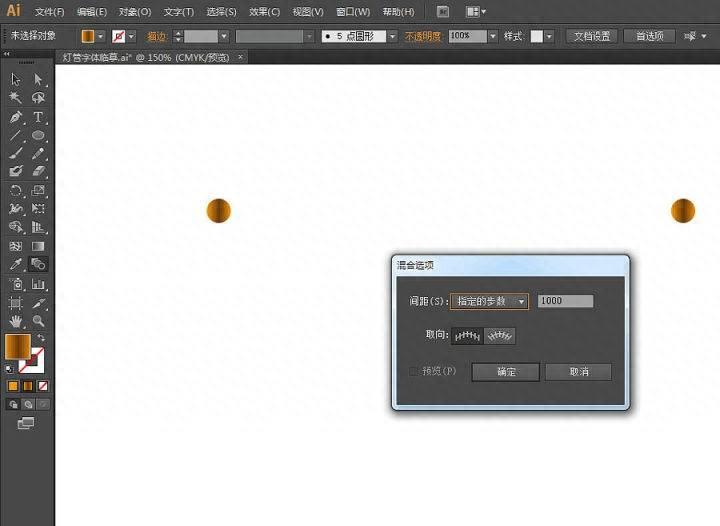
文章插图
4、持续上一步 。分别点击左侧圆、右侧圆 。知识点(AI混合选项的运用),选中混合好的圆柱,并复制若干个(CTRL+D) 。
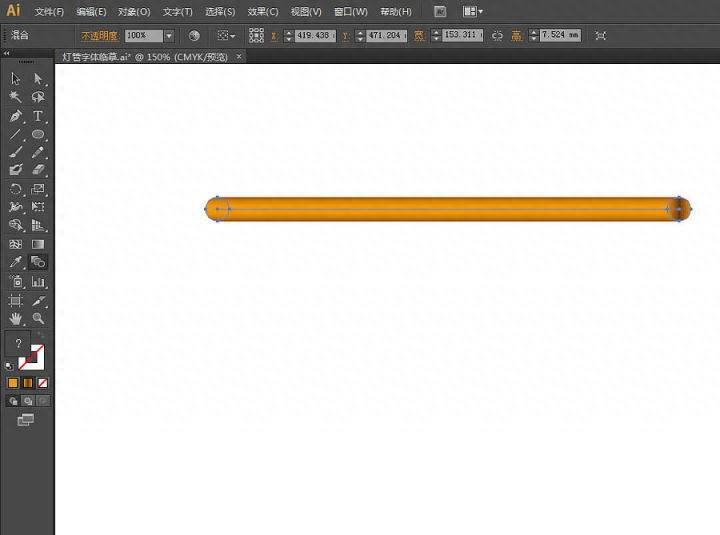
文章插图
5、选中圆柱路径和做好的基础图形,点击菜单栏的对象-混合-替换混合轴 。
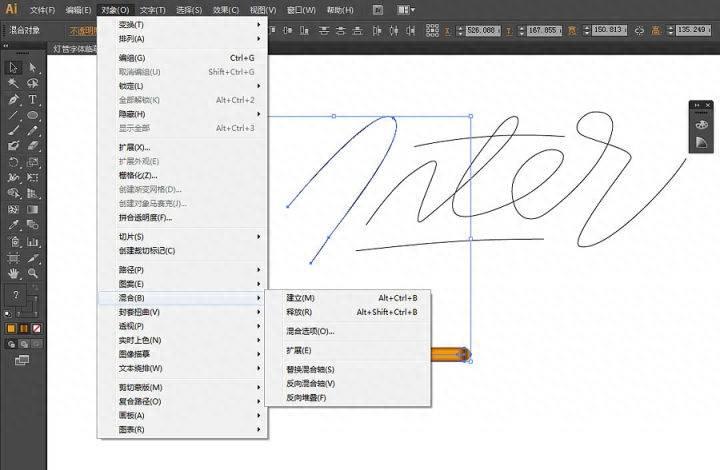
文章插图
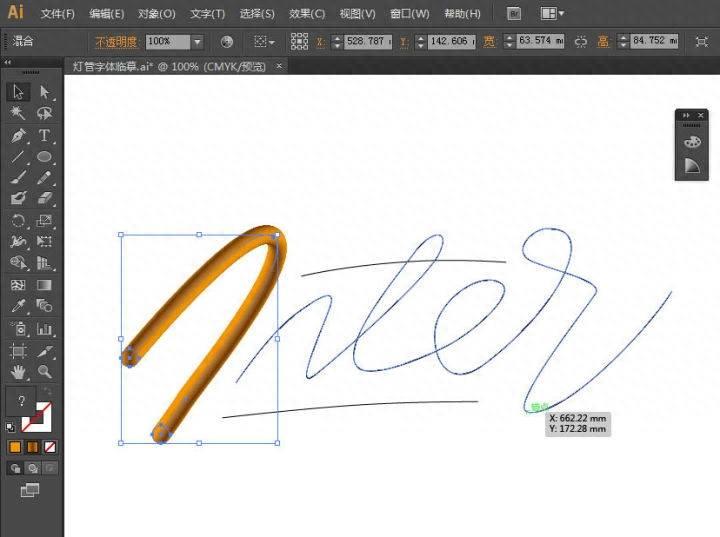
文章插图
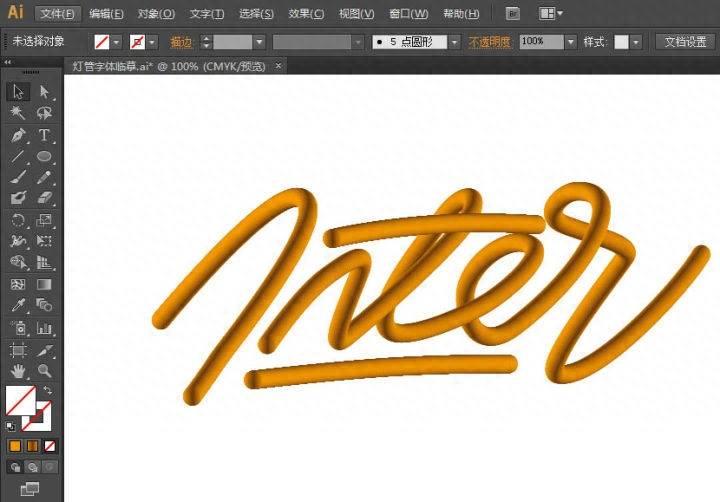
文章插图
6、打开PS , 先制作一个有磨砂质感的背景布,渐变叠加-混合模式改为强光-勾选仿色 图案叠加-在设置中选择侵蚀纹理-选择砂纸-混合模式改为正片叠底 。
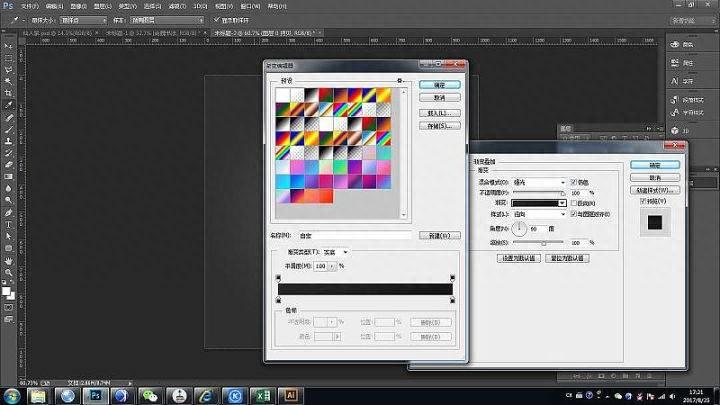
文章插图
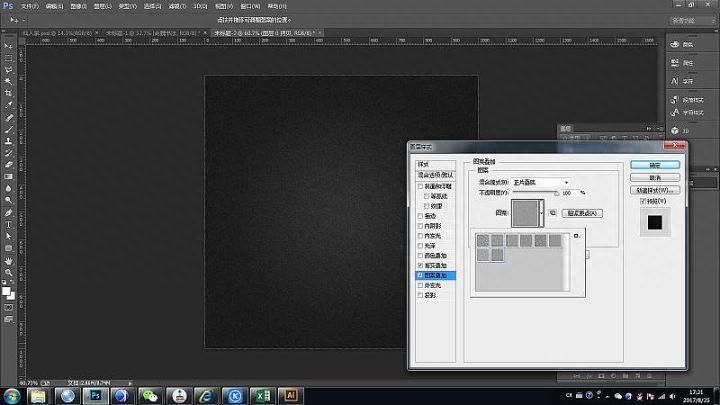
文章插图
7、回到AI中选中做好的图形,ctrl+C 切换到PS、ctrl+v , 选择智能对象,用文字工具输入LOFTER字样,文字图层至于下层 。给基础图形增加蒙版,并用画笔工具在蒙版上进行删减(黑透百不透的原理),实现字母文字与基础图形穿插的效果,这一步需要细心慢调 。

文章插图
8、复制一个基础图形,鼠标右敲击,栅格化图形,选择菜单栏里的图像-调整-色相/饱和度,饱和度调整为-100,确认 。
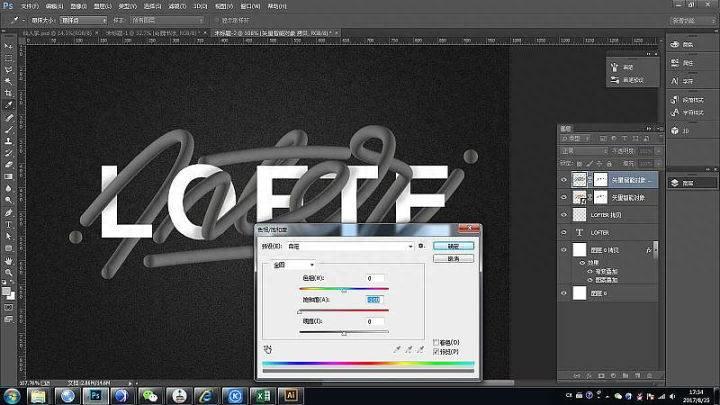
文章插图
9、在上图层上给予渐变叠加,混合模式选择-叠加-确认 在图像-调整-颜色查找-3DLUT文件中选择(filmstock-50.3dl) 。
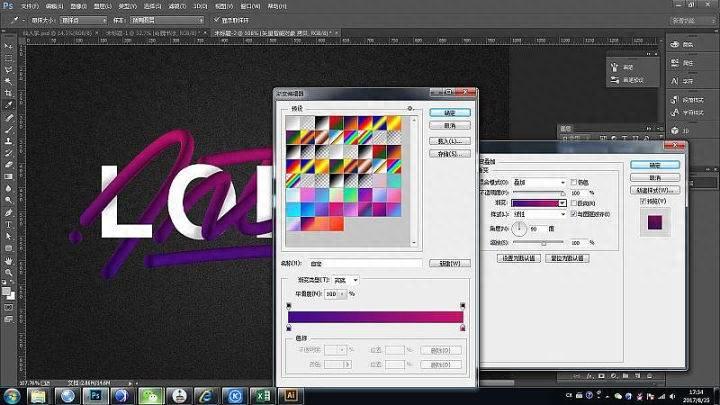
文章插图
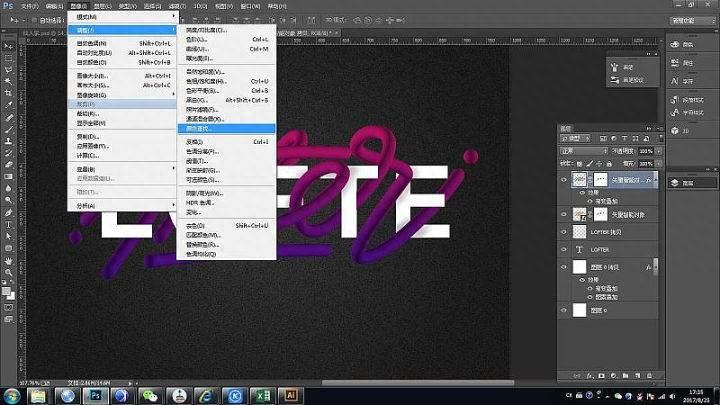
文章插图
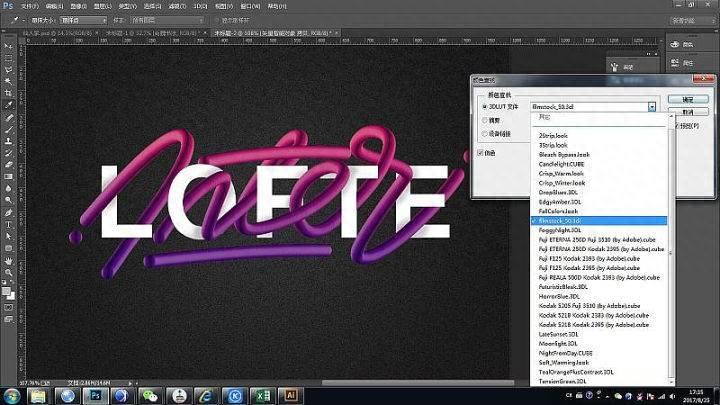
文章插图
最终效果:
【ps文字环绕圆形立体怎么做 ps平面圆图做成立体球体效果】

文章插图
- 免费把文字变成音频的软件 输入文字转语音的软件推荐
- 怎么设置拍一拍幽默文字句子 微信拍拍功能在哪里设置
- 不带图片发朋友圈的方法 微信怎么发说说纯文字
- ps文字怎么自动换行竖排 ps文字排版设计技巧分享
- 怎么拍拍别人并附带文字 微信怎么使用拍别人的功能
- ps怎么做弧形文字怎么往内 ps文字转路径随意变形
- ppt怎么组合形状和文字 ppt组织结构图的制作方法
- 猫肚子里摸到圆形硬物
- 纯文字微信朋友圈怎么发 苹果手机微信怎么发文字朋友圈不加图
- 电脑中文输入法切换方法 笔记本打不了中文字怎么办
