有初学的朋友在学习Adobe illustrator软件时 , 新建画板没有问题,但是对于新建画板后 , 如果建好的画板尺寸我们需要修改,又该怎么做呢?
夏夏在这里就给大家讲解下建好的画板我们怎么修改大?。?怎么修改尺寸 。一起来看下吧!
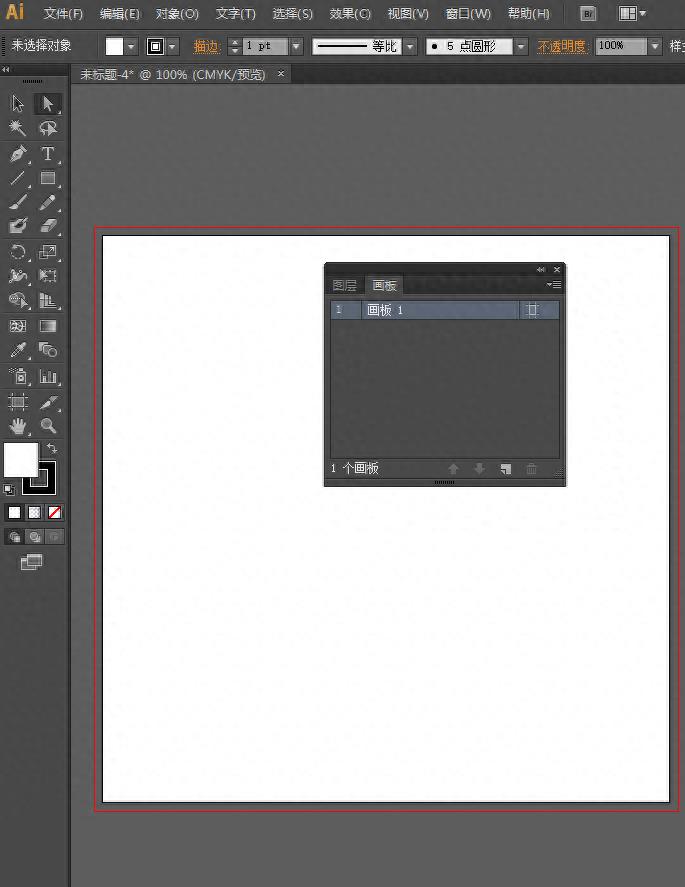
文章插图
1.首先打开ai的软件 , 执行菜单栏中的文件—新建,或者直接按快捷键Ctrl+N新建一个画板 。夏夏在这里就先任意新建一个A4大小的画板 。如下图所示 。
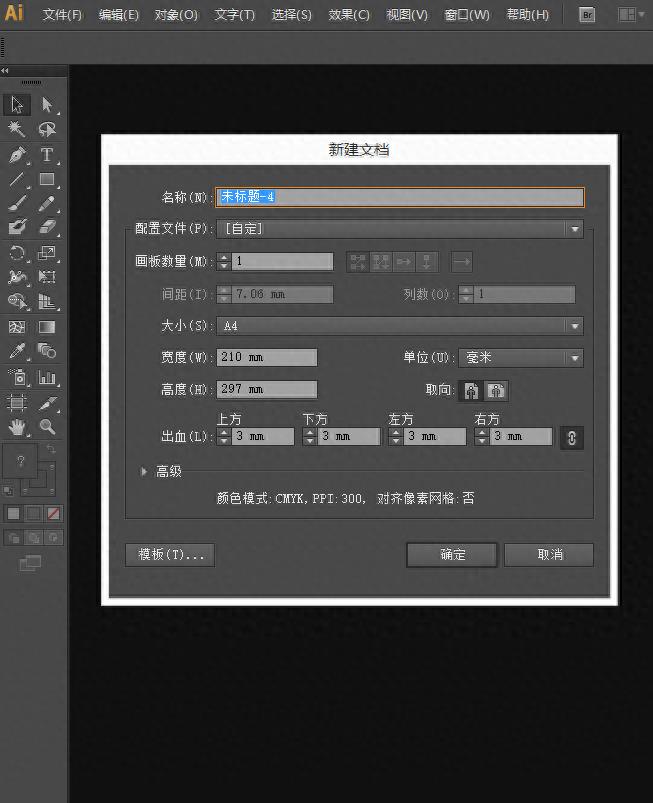
文章插图
2.建好画板后,如果我们需要修改建好的画板怎么做呢?
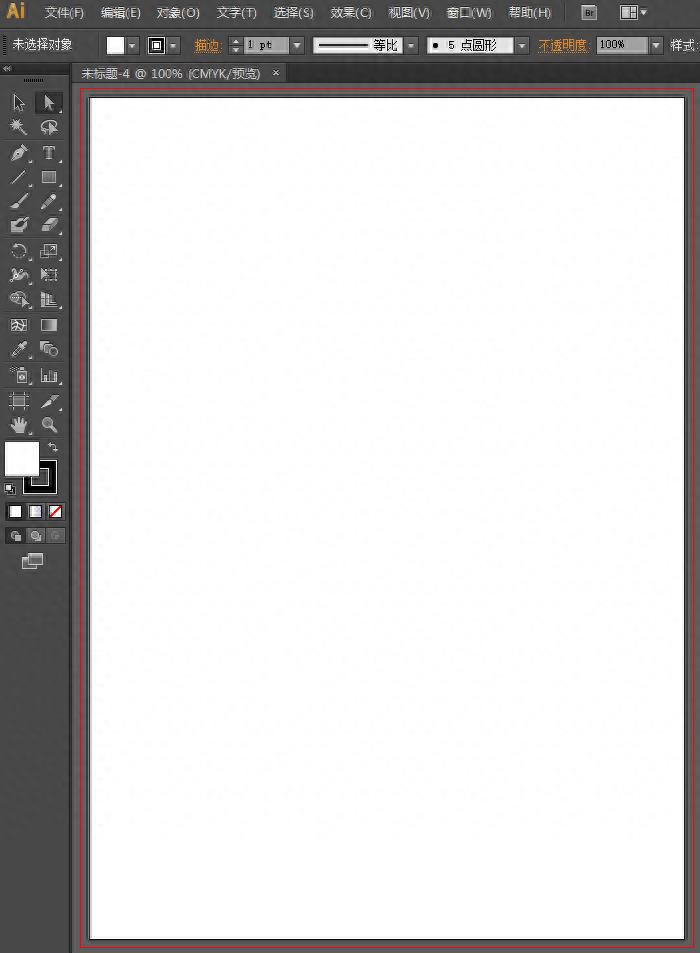
文章插图
3.执行菜单栏中的窗口—画板,如下图所示 。
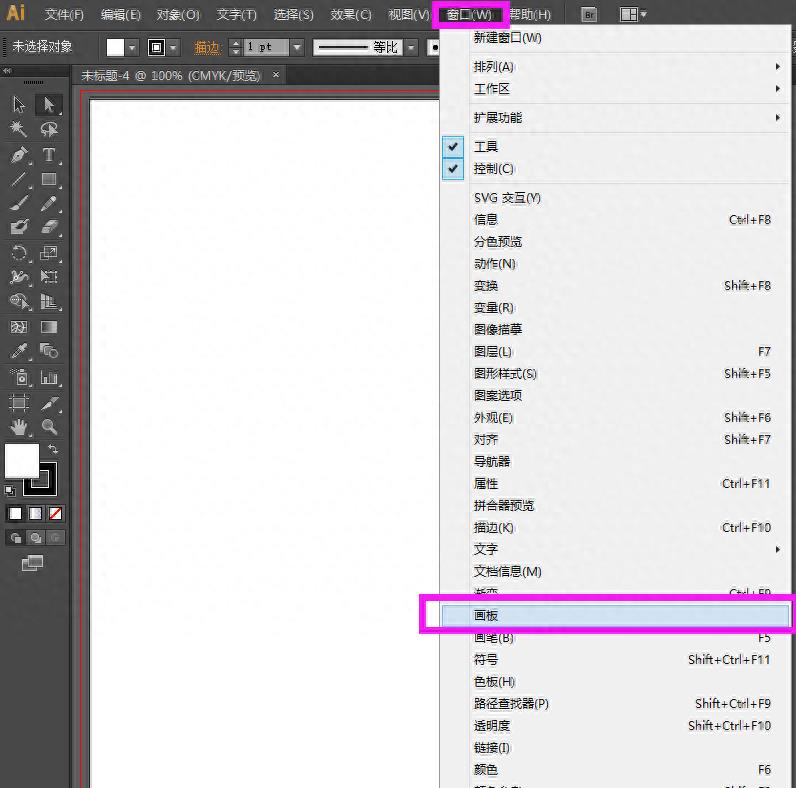
文章插图
4.点击画板后,出现画板面板,我们在画板面板中的右边,点击一下,如下图所示 。
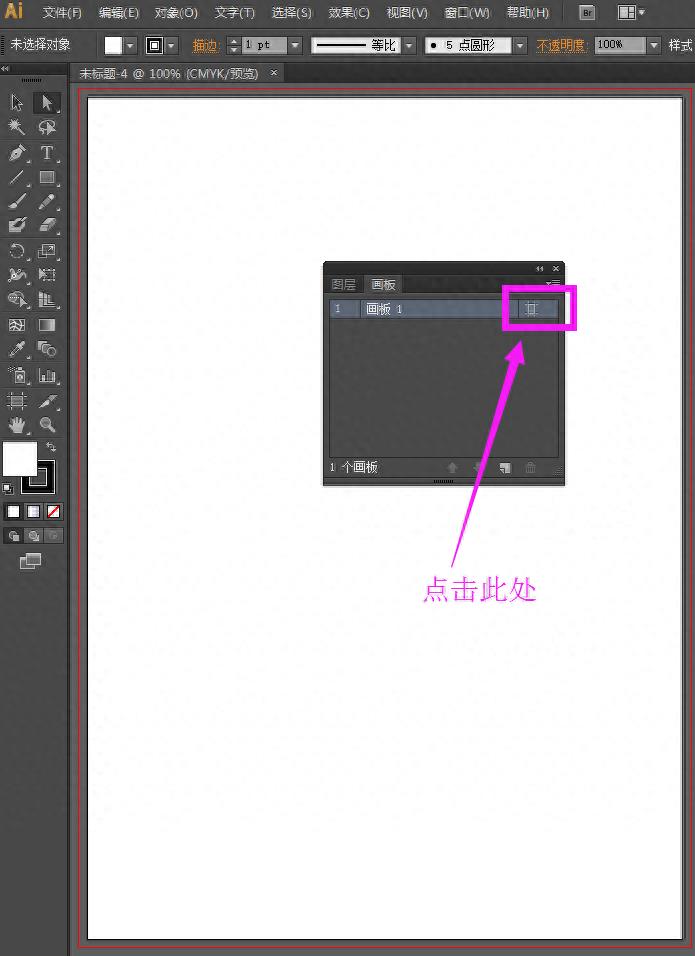
文章插图
5.点击右边,出现画板选项面板 , 如下图所示 。
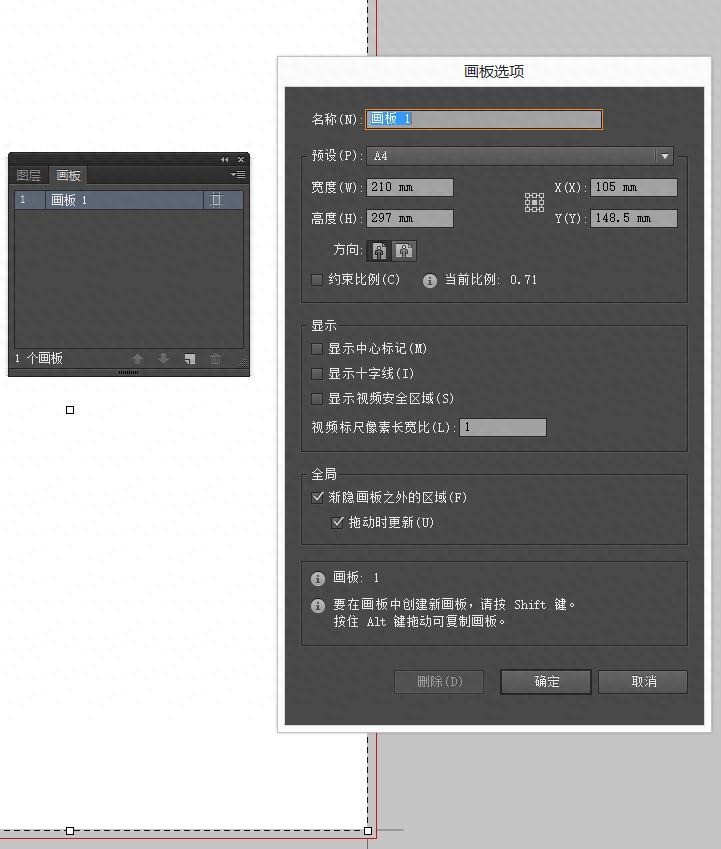
文章插图
6.现在我们就能修改画板的尺寸了,在宽度和高度处设置我们需要的尺寸 , 如下图所示 。夏夏在这里就任意的修改下数据,将宽度和高度都设置为200MM 。
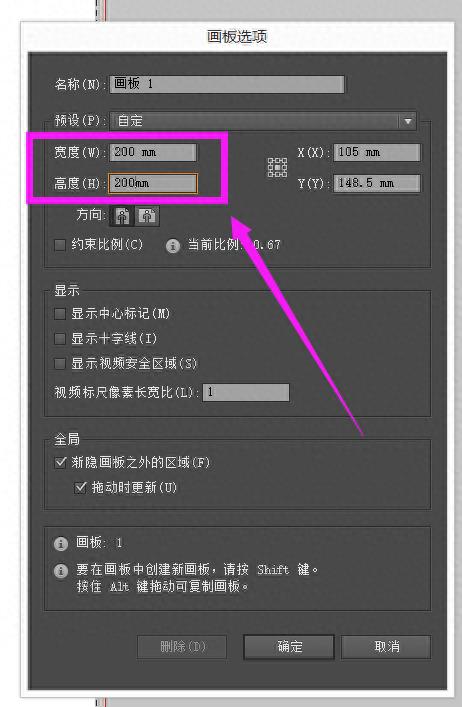
文章插图
7.尺寸设置好后 , 点击下方的确定就好了 。看到了吗,这样面板的大小就被我们修改了 。
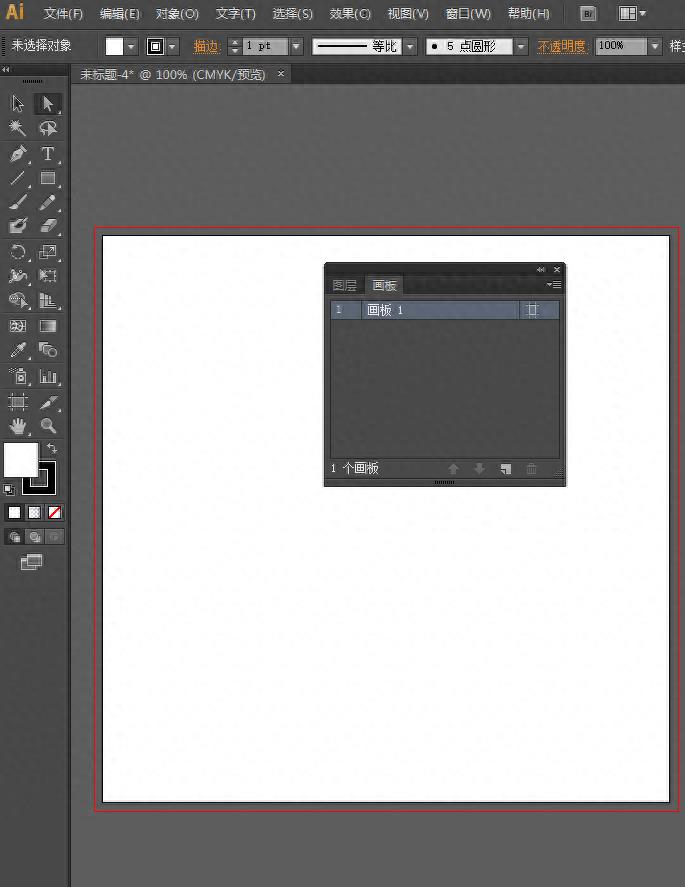
文章插图
【ai怎么改尺寸单位 ai里面改单位尺寸的过程讲解】这样修改画板大小,小伙伴们,学会了吗?(^?^*)!
- 英雄联盟游戏内回复好友怎么看 lol游戏内快速回复好友的操作
- 电脑桌面截图快捷键怎么操作 台式电脑截图快捷键命令
- 公众号首图尺寸是多少 推文首图尺寸比例参考
- 我的世界神奇宝贝怎么召唤神兽 神奇宝贝梦幻技能搭配
- ps图框工具怎么用 pscs6图框工具的使用方法
- 微信里的视频号怎么删除 微信视频号功能介绍
- 图片排版怎么排好看 文字与图片排版设计
- 用面条做凉面怎么做
- 凉拌苦瓜怎么做不苦?诀窍竟然是这样
- 小鲍鱼干怎么做好吃
