当我们在拍完照片以后 , 一般都会为它进行后期的编辑修图,因此在图片上面添加一些文字信息和边框是必不可少的,这样不仅能使图片变得更加精致 , 还可以增加它的信息量 。那你们知道怎么给图片加上边框和文字吗?别着急,下面就来分享几个加边框和文字的方法给大家 。

文章插图
方法一:借助“图片转换器”来实现给图片加上边框和文字的操作 。
“迅捷图片转换器”是一款实用的图片编辑处理软件,它不仅支持上百种图片格式的互转 , 还可以进行图片编辑、照片修复、抠图换背景等多种图片的编辑操作 , 能够很好的满足我们各种图片编辑需求 。
具体操作步骤如下:
步骤一:打开软件,选择“图片工具箱”中的“图片编辑”,接着选择“边框”工具,进入编辑页面后,可以根据自己的需要选择边框的颜色、尺寸以及透明度 。
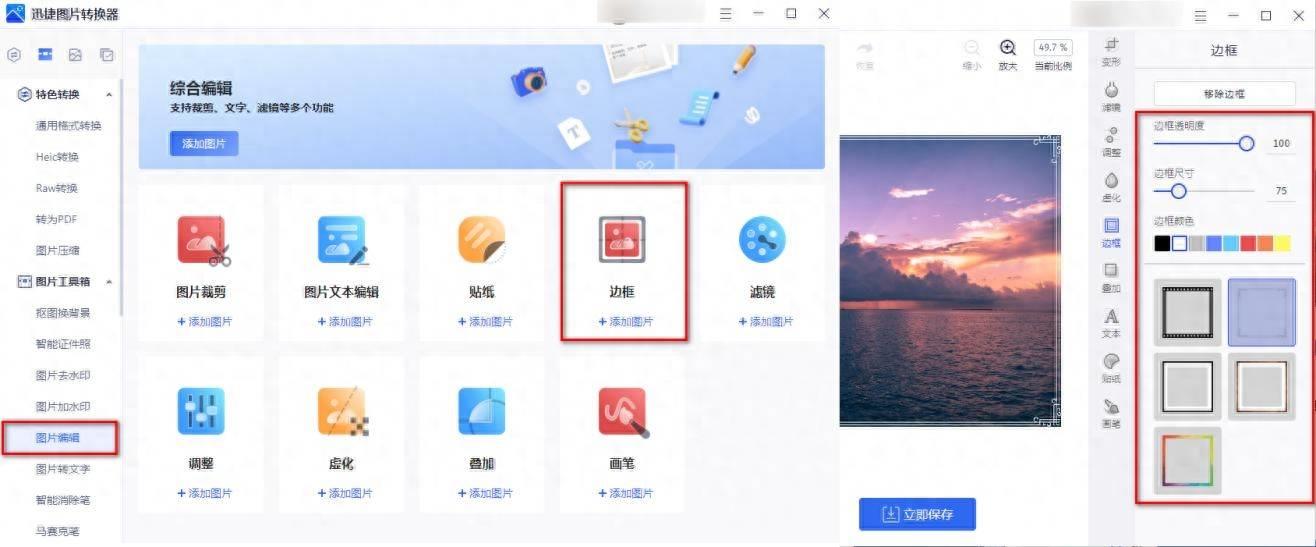
文章插图
步骤二:编辑好边框之后,在相同的页面中点击“文本”,这时就可以根据你的需要输入文字内容以及调整文字的位置,最后在点击“立即保存”即可 。
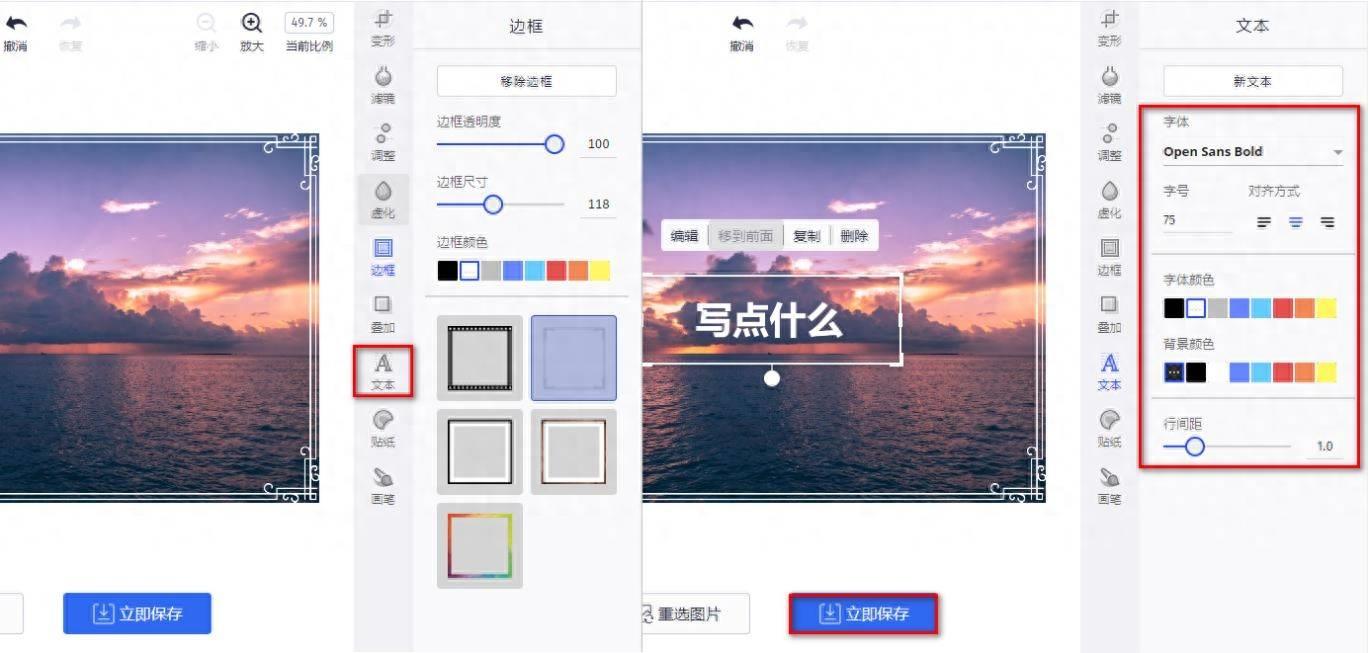
文章插图
当然,这款软件还有APP端的 , 除了可以添加文本和边框以外,还具备了图片压缩、黑白照片上色、照片去雾等功能 , 很好的满足大家的各种需求 。

文章插图
方法二:借助“PS”来实现给图片加上边框和文字的操作 。
作为一款深受设计行业人士的喜爱 , 它拥有许多的图片编辑处理工具,自然也就少不了可以让我们实现为图片加上边框和文字的操作了 。
具体操作步骤如下:
步骤一:将照片拖动到PS中打开,接着新建一个图层,再选择左边工具栏中的“矩形选框工具”,框出大致的范围,然后选择上方“图层”中的“图层样式”,接着选择“描边” 。

文章插图
步骤二:进入一个描边的设置页面后 , 根据自己的需要调整它的大小、透明度以及填充的类型,完成后再点击“确定” 。接着进入文字的添加,只要选择左边工具栏里的“T”,就可以输入文字内容以及设置字体的大小,最后储存为JPG即可 。
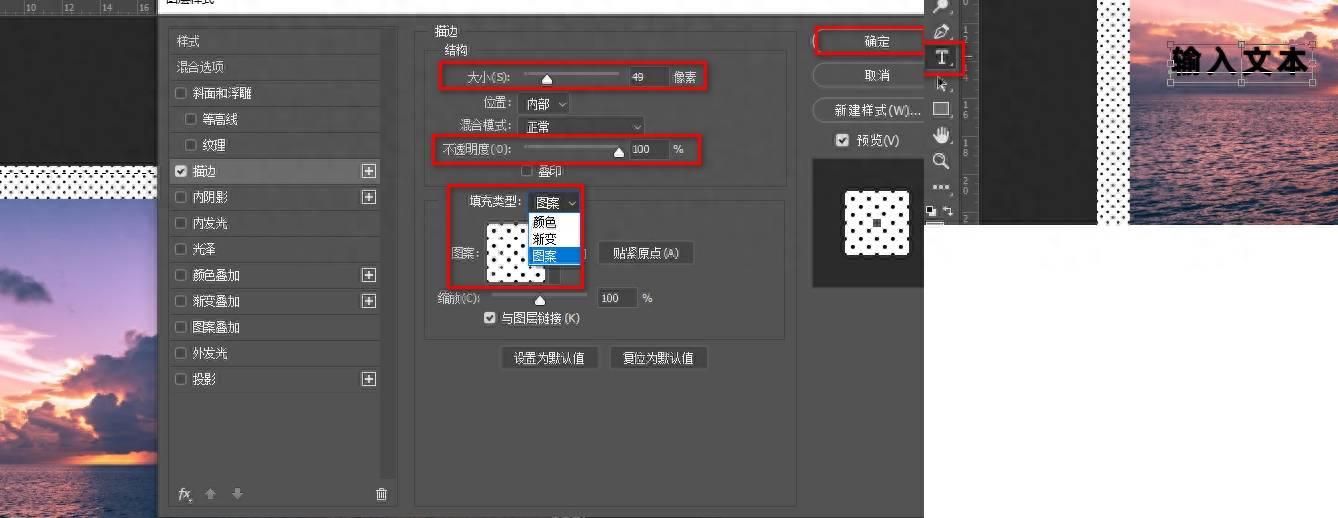
文章插图
方法二:借助“WPS”来实现给图片加上边框和文字的操作 。
它经常被我们用来进行文档的撰写、PDF文件格式的转换、表格的制作等操作,但是不知道大家在对PPT演示文档进行编辑的时候 , 是否有发现它也可以用来给图片添加边框和文字呢?操作也不难,一起来看看吧!
具体操作步骤如下:
步骤一:新建一个空白幻灯片,插入图片,接着在上方地“图片工具”中点击“边框”,然后在下拉框中选择“图片边框”即可为图片加上一个合适的边框 。

文章插图
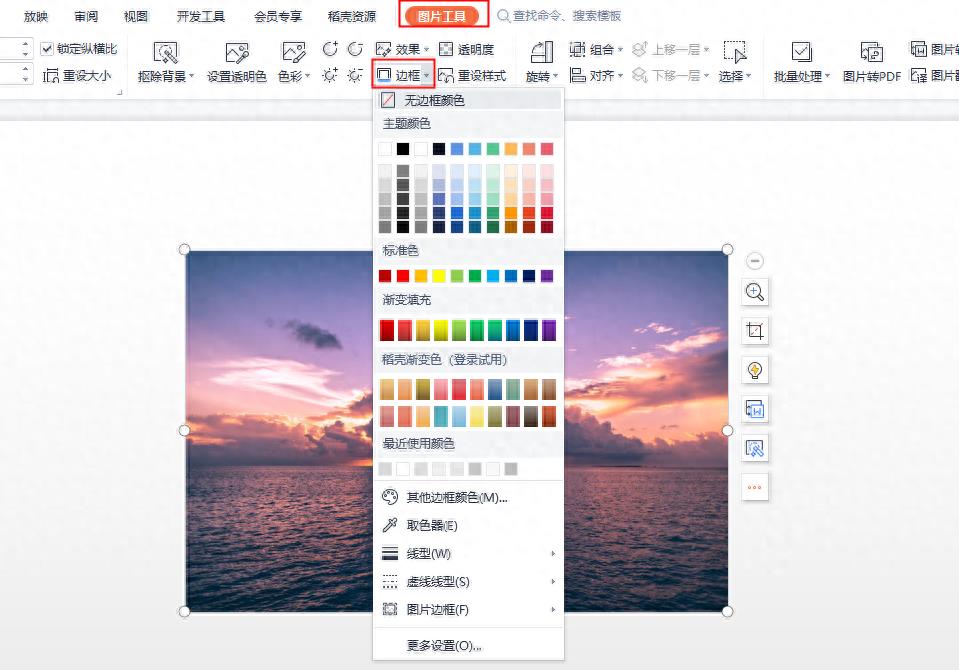
文章插图
步骤二:点击图片 , 在“开始”中选择“文本框”来给图片加上文字就可以了 。
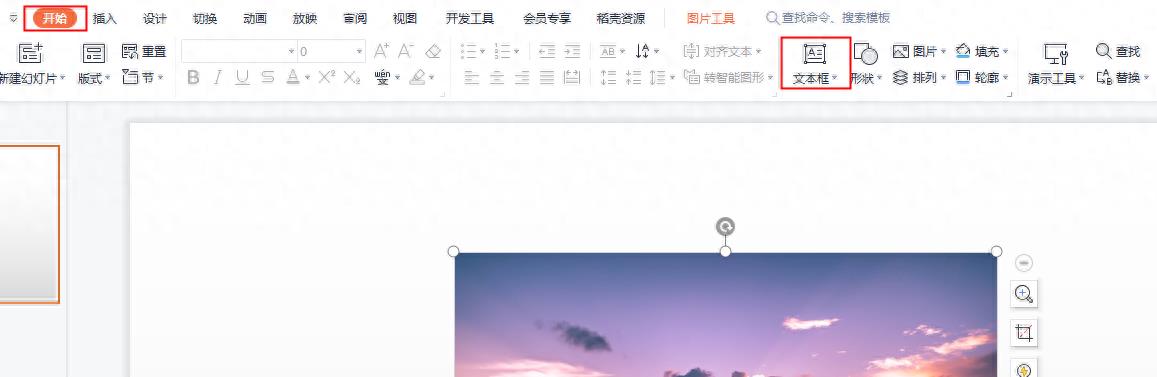
文章插图
【ps图片描边怎么弄 ps照着原图描线的技巧】大家看完这篇文章后,都学会怎么给图片加上边框和文字了吗?如果你还有其它不错的方法,欢迎在评论区中告诉我哦!
- 婚姻不顺的生肖有哪些生肖女孩图片
- 微博身份认证怎么弄出来 微博认证职业证明材料要求
- 照片转换成卡通图片的软件有哪些 照片转换动漫头像软件推荐
- 高质量qq背景图怎么免费换 qq空间背景图片全屏怎么设置
- dnf影子特效怎么弄的 刷图带影子的特效制作
- 直播间虚拟人数怎么弄 查看直播数据的软件
- java上传图片到服务器 javaweb上传图片到指定路径
- ps如何调整图片倾斜度 用PS调整倾斜照片的步骤讲解
- 调整图层大小快捷键 ps把图片拉大拉小的快捷键
- 图片生成cad变成线 照片一键生成线条画
