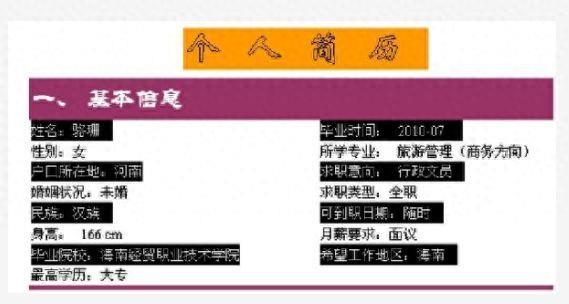
文章插图
19,设置【基本信息】内容文本的格式
选中【基本信息】小标题下的所有文本内容,选择【格式】-【分栏】命令,打开【分栏】对话框,设置【预设】为【两栏】的效果 。
20,单击【确定】按钮,完成分栏操作,按住【Ctrl】键不放 , 分别各行选中文本 。
21,为所选文本添加相同的“酸橙色”底纹,设置【应用于】为【段落】的效果,并设置字体格式为【华文中宋】 , 【字形】为【加粗】,【字号】为【五号】 , 【字体颜色】为【白色】;应用同样的方法,同时选中【基本信息】小标题下的其他文本喊 , 添加相同的黄色底纹,设置【应用于】为【段落】的效果,并设置字体格式为【华文中宋】,【字形】为【加粗】,【字号】为【五号】,【字体颜色【梅红】 。
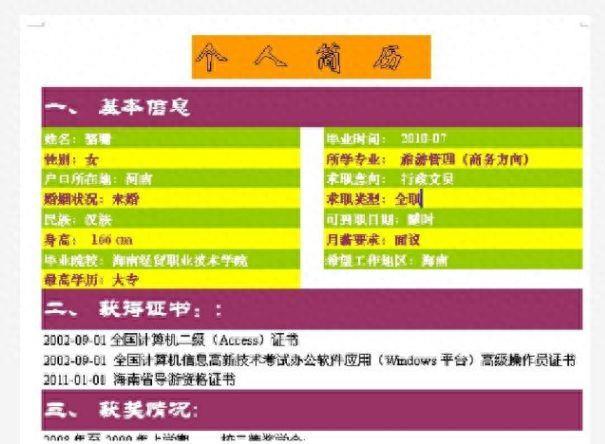
文章插图
22,其他小标题下文本内容字体的格式设置和底纹添加可采用相同的方法来完成
23,设置段落边框 。
选中小标题【二,获得证书】下的文本内容,选择【格式】-【边框和底纹】命令,弹出【边框和底纹】对话框,选择【边框】选项卡,设置【线型】为【双波浪形】,【颜色】为【绿色】的边框线效果,并在预览区分别单击去除预览图左右两侧的边框线,只保留上下的边框线 。
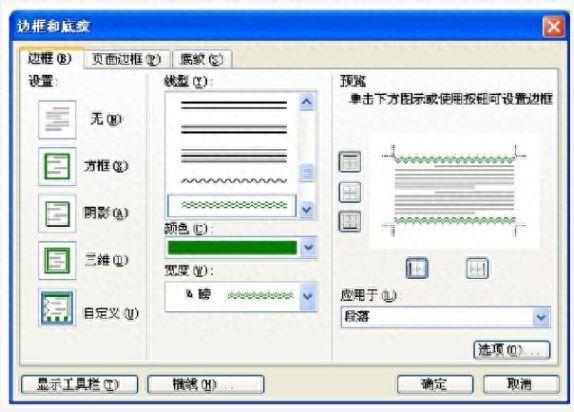
文章插图
24,单击【确定】按钮,完成边框线的添加,效果如下:
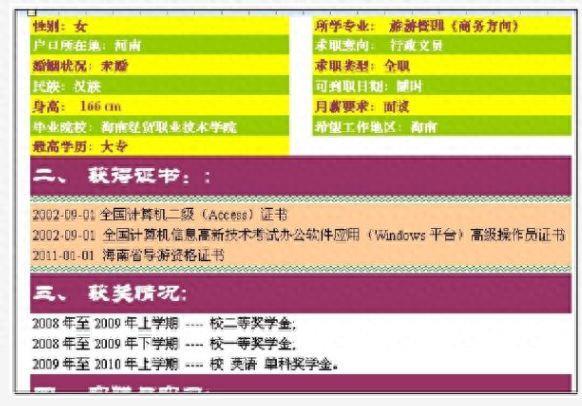
文章插图
25,【首字下沉】效果设置
选择小标题的文本内容,选择【格式】-【边框和底纹】命令,在【边框和底纹】对话框中,分别设置【边框】和【底纹】,并设置字体格式 。
26,选中段落中的首字“您”,选择【格式】-【首字下沉】命令 。弹出对话框,设置【位置】为【下沉】的效果,【下沉行数】为【3】.单击【确定】按钮,完成【首字下沉】的设置,效果图如下:
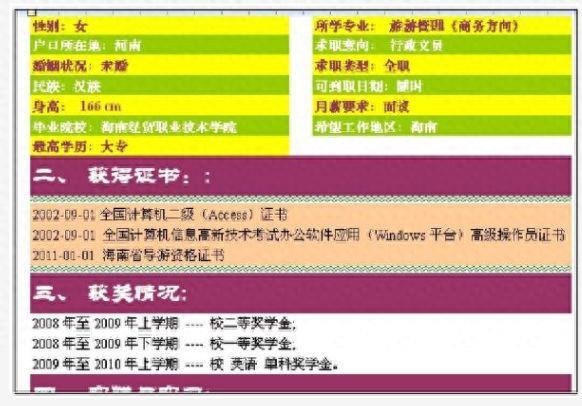
文章插图
27,设置页面边框
选择【格式】-【边框和底纹】命令,在【边框和底纹】对话框中,在【页面边框】选项卡,设置【艺术型】的边框效果,【宽度】为【20磅】,【应用于】为【整篇文档】 。单击【确定】,完成设置 。
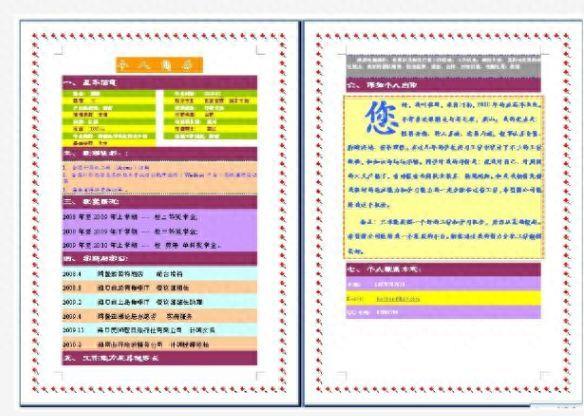
文章插图
【制作电子版简历的步骤及要点 电子版简历】到这里,简历就制作完成了,步骤看上去挺繁多的,其实操作都很简单,只要耐心跟着做一遍,简历也就制作好了 。
- Word或Excel中制作表格的步骤 制作表格
- 酸酸乳的制作方法
- 巴戟牛鞭汤如何制作
- 补肾牛鞭汤如何制作
- 表格制作教程分享 如何制作表格?快速规整信息与数据!
- 手机上怎么做电子表格 表格制作excel免费教程
- 用word做空白课程表的方法 大学课程表怎么制作
- 免费文档水印制作教程 word 文字水印在哪添加
- dnf影子特效怎么弄的 刷图带影子的特效制作
- docker制作镜像有什么用 docker制作镜像经典案例
