个人简历的制作 , 重在表述自己的个人信息,在版面上要力求条目清晰,可读性强,太过花哨反而不合适 。今天,小编给大家分享一下使用word制作个人简历的详细步骤 。
1 , 选择任务栏左下角【开始】菜单-【程序】-【Microsoft Office】-【Microsoft Office Word 2003】应用程序,启动word应用软件 。
2 , 启动word应用程序的同时,系统会自动创建一个空白的word文档,默认文件名为【文档1】 。
3 , 保存文档为【个人简历】 。
4,在【个人简历】文档窗口,录入个人信息 。
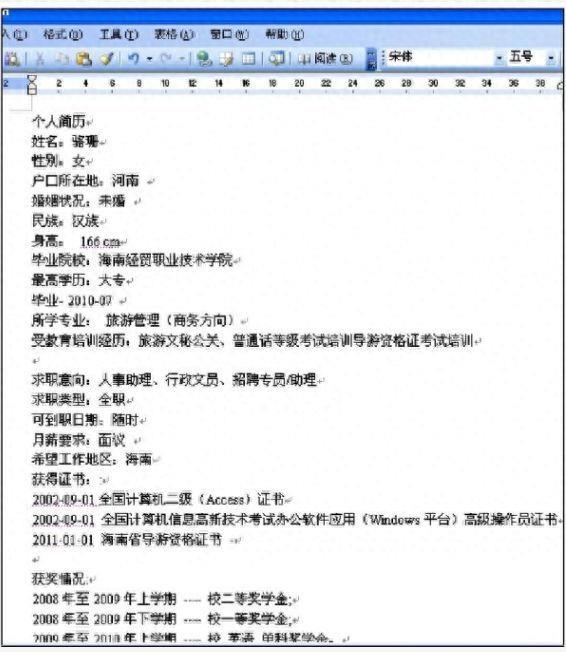
文章插图
5,格式化标题
移动鼠标到标题文本“个人简历”左侧,确定操作点 。按下鼠标左键不放,拖拽鼠标选中标题文本“个人简历” 。此时标题文本“个人简历”,呈黑色覆盖状态 。
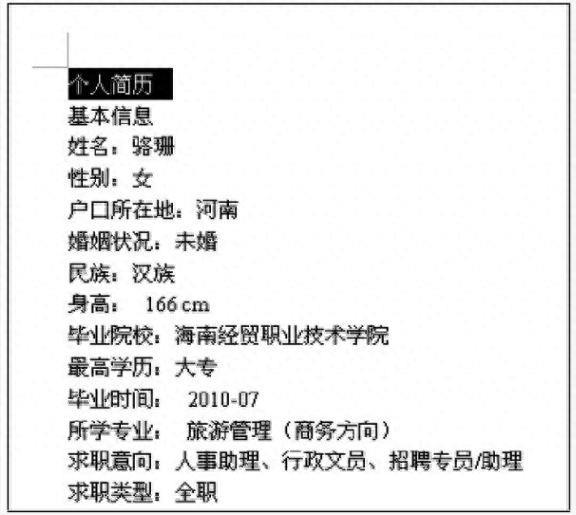
文章插图
6,选择【格式】-【字体】命令 , 打开【字体】对话框,在【字体】选项卡上,设置【中文字体】为【华文新魏】,【字形】为【加粗】,【字号】为【一号】,【字体颜色】为白色,【效果】为【空心】 。

文章插图
7,在【字体间距】选项卡上,设置【间距】为【加宽】,【磅值】为【10磅】 。
8,连续单击【确定】按钮 , 完成标题文本的字体格式设置 。
9 , 设置标题文本的对齐方式
保持标题文本被选中状态,选择【格式】-【段落】命令,打开【段落】对话框,在【缩进和间距】选项卡上 , 设置【常规】项目中的【对齐方式】为【居中】,【段前】,【段后】间距为【0行】,【行距】为【单倍行距】 。
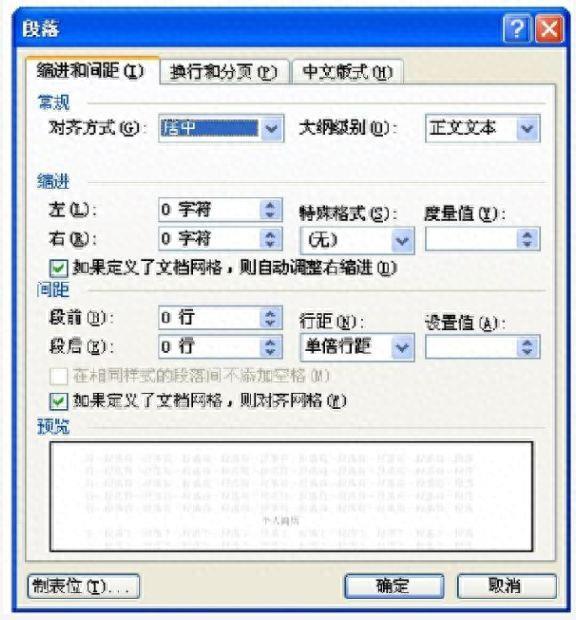
文章插图
10,单击【确定】按钮,完成标题文本的对齐方式设置 。
11,设置标题文本的底纹
保持标题文本被选中状态 , 选择【格式】-【边框和底纹】命令,打开对话框,在【底纹】选项卡上,设置【底纹】为【浅橙色】的填充效果,在对话框的预览区,设置【应用于】为【文字】,可看到添加底纹后的预览效果 。

文章插图
12,单击【确定】按钮,完成标题文本底纹的添加设置 。
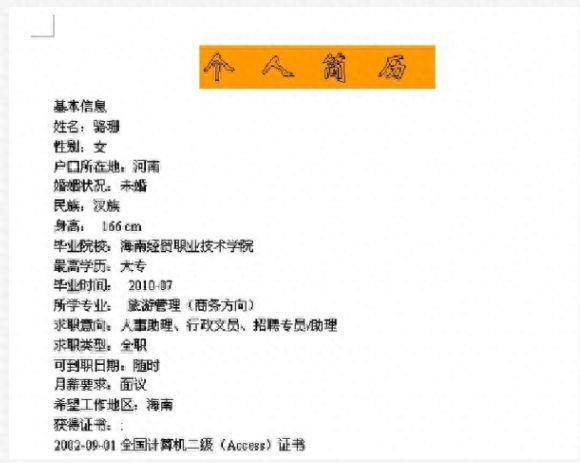
文章插图
13,设置简历内容小标题的格式
移动鼠标到文档左侧空白处,对准小标题【基本信息】,当光标变成右上角指的形状时单击鼠标 , 便选中了小标题,按下【Ctrl】键不放,用同样的方法选中其他的小标题 。
14 , 选择【格式】-【字体】命令,打开【字体】对话框,在【字体】选项卡上 , 设置【中文字体】为【华文隶书】,【字形】为【加粗】,【字号】为【小二号】,【字体颜色】为【白色】,单击【确定】按钮,完成小标题文本字体的格式设置 。
15,保持所有个小标题文本被选中状态 , 选中【格式】-【边框和底纹】命令,打开【边框和底纹】对话框,在【底纹】选项卡上 , 设置【填充】颜色为【梅红】,设置【应用于】为【段落】 。

文章插图
16,单击【确定】按钮,完成小标题底纹的添加 。
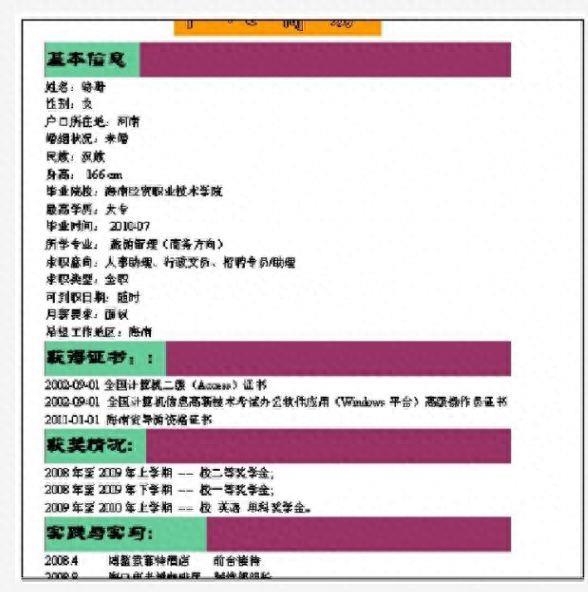
文章插图
17 , 设置小标题的项目符号
保持小标题被选中状态,选择【格式】-【项目符号和编号】命令,打开【项目符号和编号】对话框,在【编号】选项卡上,设置小标题的编号样式如下图所示 。

文章插图
18 , 单击【确定】按钮,完成小标题项目符号的设置,效果如下 。
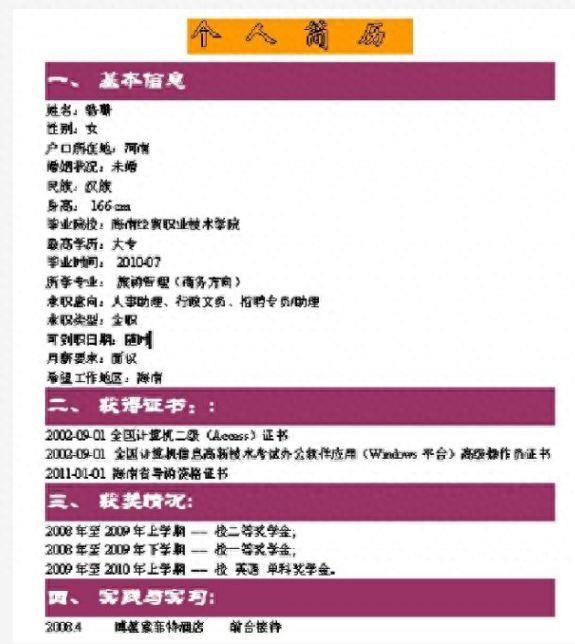
文章插图
19,设置【基本信息】内容文本的格式
选中【基本信息】小标题下的所有文本内容,选择【格式】-【分栏】命令 , 打开【分栏】对话框,设置【预设】为【两栏】的效果 。
20,单击【确定】按钮,完成分栏操作,按住【Ctrl】键不放 , 分别各行选中文本 。
- Word或Excel中制作表格的步骤 制作表格
- 酸酸乳的制作方法
- 巴戟牛鞭汤如何制作
- 补肾牛鞭汤如何制作
- 表格制作教程分享 如何制作表格?快速规整信息与数据!
- 手机上怎么做电子表格 表格制作excel免费教程
- 用word做空白课程表的方法 大学课程表怎么制作
- 免费文档水印制作教程 word 文字水印在哪添加
- dnf影子特效怎么弄的 刷图带影子的特效制作
- docker制作镜像有什么用 docker制作镜像经典案例
