在使用Word进行文档编辑时,经常需要插入表格来整理和展示数据 。然而,有时我们可能会遇到表格高度调整不了的问题,导致表格内容无法完全显示或显示不美观 。本文将介绍解决Word表格高度调整问题的具体步骤 。
步骤一:选择表格
首先,在Word文档中定位表格,单击鼠标左键选中整个表格 。如果表格只有部分行需要调整高度,也可以只选中需要调整的行 。
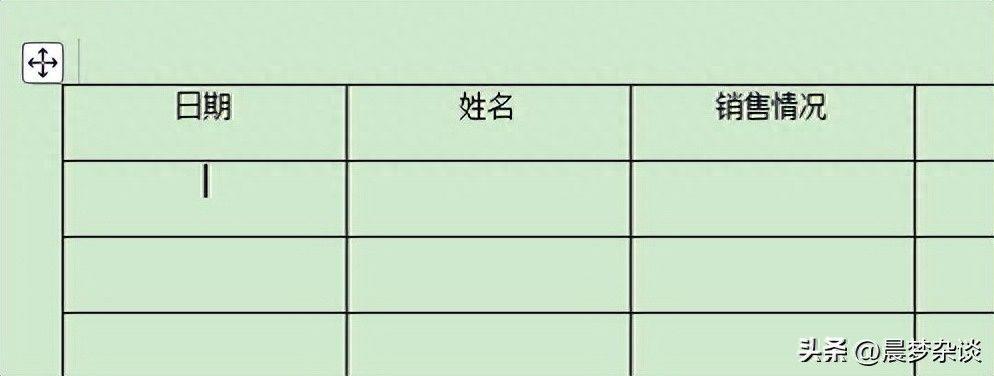
文章插图
步骤二:调整行高
在Word工具栏中找到“表格工具”选项卡,点击打开相关选项 。
步骤三:设置行高
一、在“表格工具”选项卡中 , 找到“行高”或“高度”选项,直接在其左右侧点击加减符号就能即时调整表格行高,同理点击下面的宽度就能调整所选中表格的宽度数据了 。
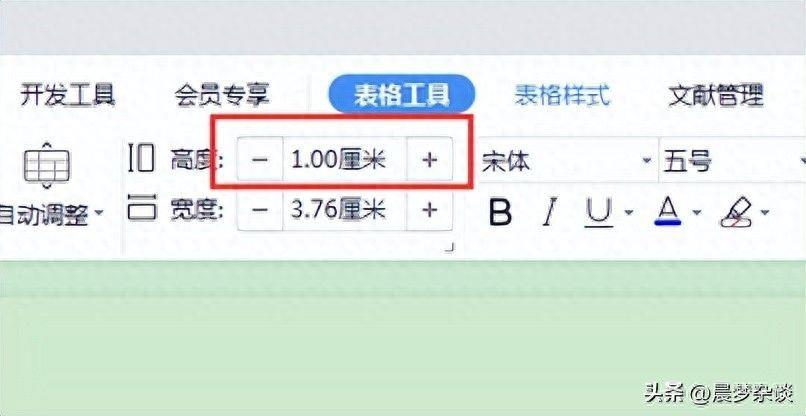
文章插图
二、除了上面方法我们也可以右键选中的表格,然后在菜单中选择“表格属性”,在弹出的对话框中,可以使用以下三种方式来调整行高:
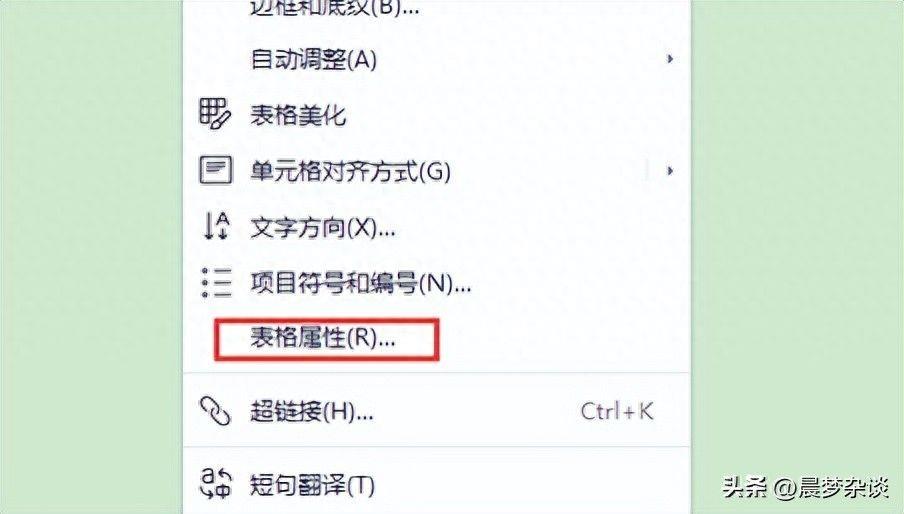
文章插图
1、自动调整行高:勾选“自动调整行高”选项,Word会根据表格内容自动调整行高,确保内容完全显示 。这种方式适合表格内容较多或不规则的情况 。
2、指定行高:我们可以在尺寸这一栏选择指定高度这个选项,然后在其后面输入指定的数值和相应的单位就行了 。根据需要自行调整行高数值,以确保内容显示美观 。
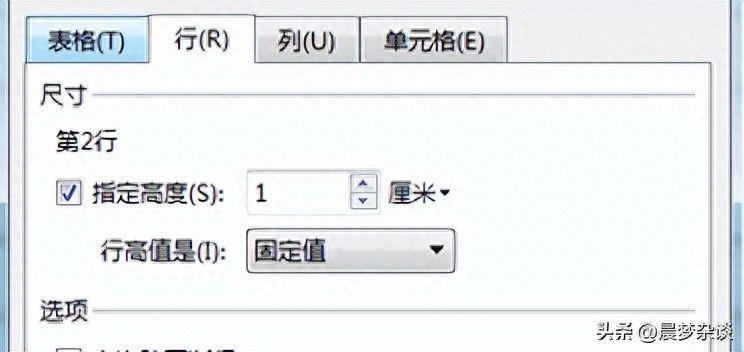
文章插图
三、拖动调整行高
在表格顶部的边框处 , 将鼠标放置在行高调整符号上(通常是一个双向箭头),然后按住鼠标左键拖动 , 即可手动调整行高 。这种方式适合需要精确调整行高的情况 。
确认调整后,点击“确定”按钮 , 完成行高设置 。
步骤四:查看调整效果
完成行高设置后,可以查看表格的行高是否按照预期调整 。如果仍然有内容显示不完整或不美观 , 可以重复上述步骤进行微调 。
【一步一步教你表格制作的方法 word怎么调整表格大小】结语
通过以上步骤,我们可以轻松解决Word表格高度调整的问题 。根据表格内容的多少和显示要求的不同,可以选择自动调整行高、指定行高或拖动调整行高的方式来达到最佳效果,如果上述数据还是调整不了表格长宽 , 那么就有可能是其中的文字的大小影响的,更换文字的大小也可以调整表格大?。?也有可能是表格的格式被锁定了,需要解锁 。希望本文提供的解决方法能帮助您更好地使用Word进行表格编辑 。
- 表格图表制作教程 excel柱状图怎么做
- Word或Excel中制作表格的步骤 制作表格
- 萝卜牛腩煲的做法,让顶级厨师来教你!
- 表格制作教程分享 如何制作表格?快速规整信息与数据!
- 教你一招让电脑恢复流畅的方法 台式电脑卡顿不动反应慢怎么处理
- 手机上怎么做电子表格 表格制作excel免费教程
- 怎么把表格弄成协同编辑 excel共享文件怎么允许多人编辑
- 朋友圈设置三天可见怎么操作?五步教你设置朋友圈可见权限!
- 如何跳过配置更新?教你简单绕过繁琐配置更新步骤!
- 自动旋转不灵?教你详细设置自动旋转功能步骤!
