电脑联网连接wifi教程,笔记本电脑如何连接网络步骤 。小编来告诉你更多相关信息 。
笔记本电脑如何连接网络步骤
今天介绍笔记本电脑如何连接网络步骤和电脑联网连接wifi教程的方法内容,请看下面详细的介绍 。
假若你的笔记本电脑用的是Win10操作系统,同时电脑所处环境在WiFi覆盖的范围内;不妨随同我一起感受迅速联网的快乐:开机后即出现熟悉的Win10界面,按击屏幕的左下角出现的windows窗口图标,如下图:
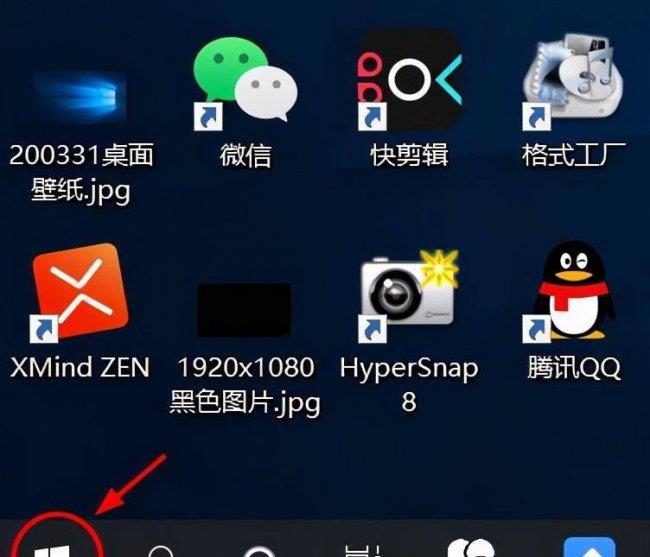
文章插图
出现新界面,如下图所示 , 我们按击“齿轮”状的设置图标;
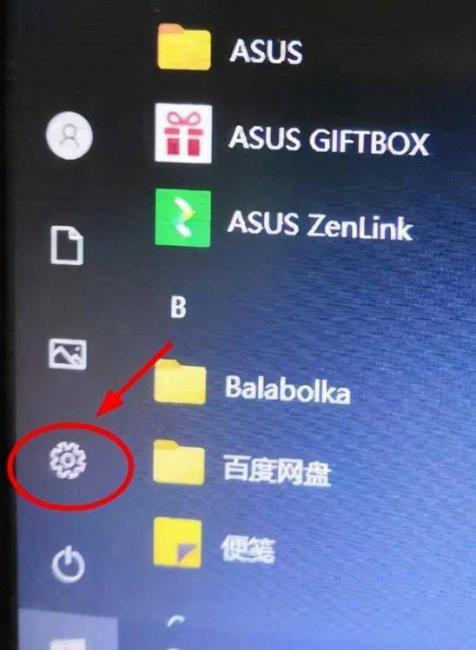
文章插图
于是出现Windows设置界面,如下图所示 , 我们点击“网络和internet”图标;
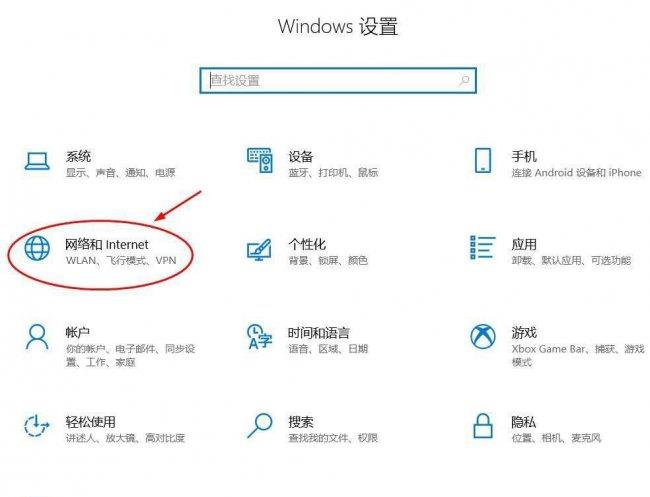
文章插图
如下图所示,出现了主页“网络和internet”主页界面,我们选“状态”菜单;
电脑联网连接wifi教程,笔记本电脑如何连接网络步骤 。小编来告诉你更多相关信息 。
笔记本电脑如何连接网络步骤
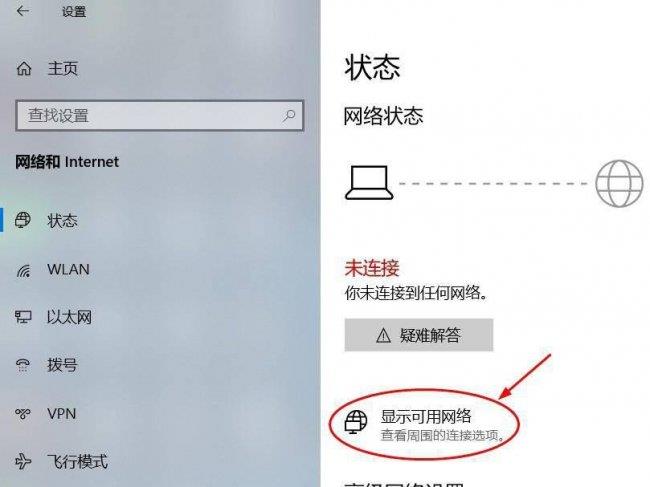
文章插图
在新界面上 , 我们选取“显示可用网络”图标,点击之,在屏幕的右半部分,就出现了你家或者你所处环境的WiFi的用户名 , 当然你必须选取自家的或你知道密码的用户名;
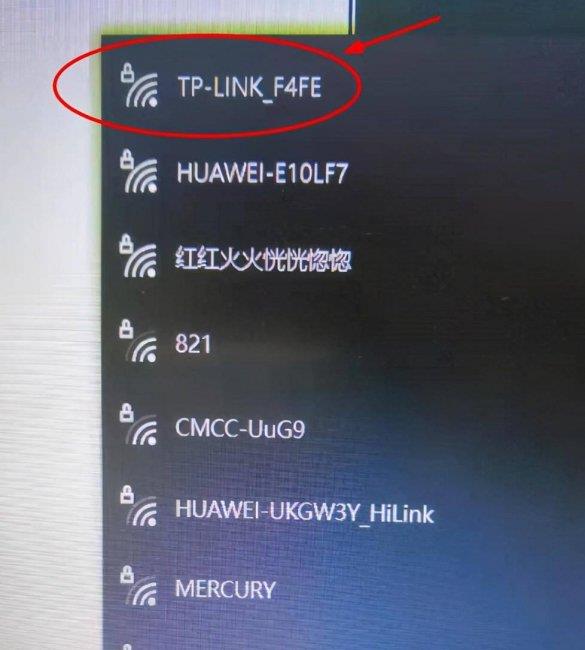
文章插图
点击你自家用户名或者所处环境提供WiFi的用户名;出现要求输入用户密码的提示,输入密码后,稍等片刻,一会就连接上WiFi了;
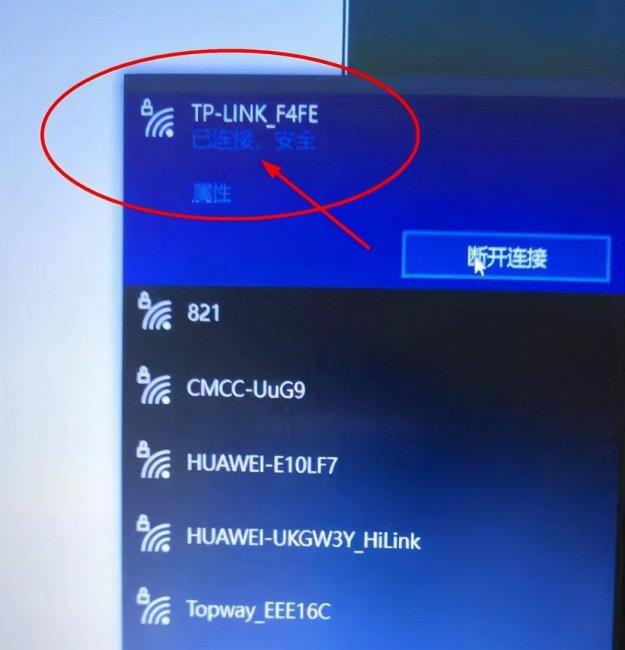
文章插图
此时,我们注意到,屏幕右下角菜单图标已经显示工作在WIFI 状态了 。看看,这样是不是很简单就联网了?
【电脑联网连接wifi教程 笔记本电脑如何连接网络步骤】以上就是笔记本电脑如何连接网络步骤 以及 电脑联网连接wifi教程的详细讲解 , 小编希望本文能给你带来生活上的帮助!
- 误删除回收站清空了恢复方法 电脑上误删的文件怎么恢复正常
- 电脑显示器闪烁不停闪的解决办法 电脑屏幕闪烁抖动是什么原因
- 前导线和假饵怎么连接
- 简单设置(让电脑按时自动关机 怎么让电脑定时关机)
- 排查电脑自动关机的原因及解决方法 电脑为啥自动关机
- 快速取消电脑或手机开机密码设置 怎么样删除开机密码
- 解决电脑时间不准确的常见问题 电脑时间不能同步
- 简易教程帮你查找电脑或手机的IP地址 本机ip地址怎么查
- 教你如何将手机与电脑进行数据同步 手机同步方法
- 保持电脑最新稳定性和功能 BIOS升级教程
