【共享文件夹权限管理 win10共享文件夹密码怎么设置】共享文件夹权限管理,win10共享文件夹密码怎么设置 。小编来告诉你更多相关信息 。
win10共享文件夹密码怎么设置全面为您解析win10共享文件夹密码怎么设置和共享文件夹权限管理IT技巧方面的经验,请看下面详细的介绍 。
在工作中,我们经常会用到共享文件夹,但是因为使用人数多,从而很容易导致数据丢失、修改、损坏的现象出现,那么共享文件夹能不能加密保护呢?答案是“当然可以”!而且还可以自由设置用户访问权 。
想要加密共享文件夹,就需要使用到专业的共享文件夹加密软件 , 而共享文件夹加密超级大师就是一款专为共享文件夹而生的加密软件 。
共享文件夹加密超级大师共享文件夹加密超级大师是一款专业的共享文件夹加密软件 , 它可以完美的解决“共享既不能保密 。保密既不能共享”这一难题 。
加密方法
- 1第一步:运行共享文件夹加密超级大师,点击左下角的“添加文件夹”,在弹窗中选择需要设置权限的文件夹,点击“确定”(共享文件夹加密超级大师支持一次性加密多个文件夹) 。
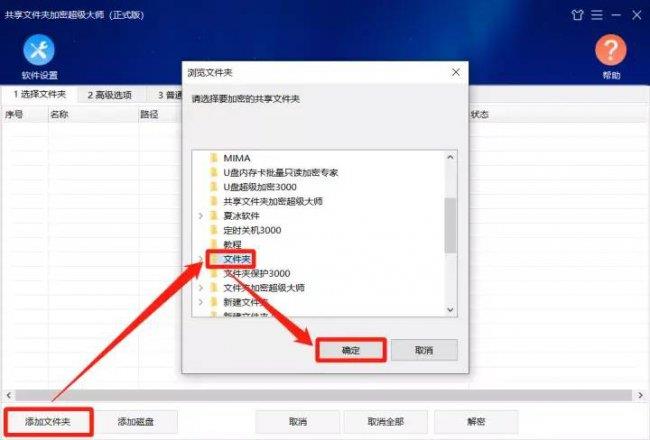
文章插图
- 2第二步:点击“高级选项”,设置共享文件夹的加密强度,以及加密客户端的文件名称和窗口标题 。
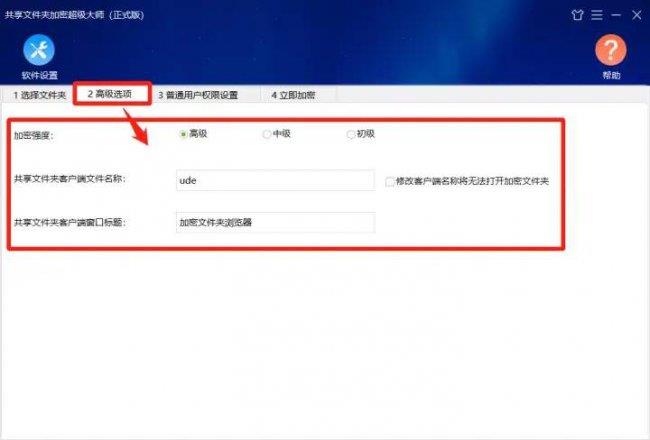
文章插图
- 3第三步:点击“普通用户权限设置” , 在这里,我们可以为共享文件夹设置访问用户名称和密码 , 以及每个用户的访问权限 。
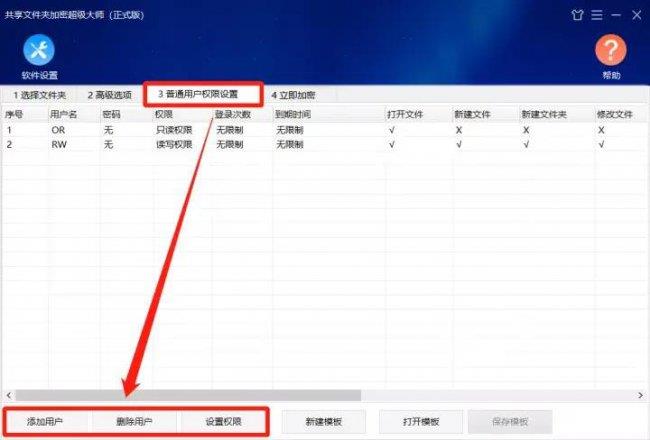
文章插图
在权限设置中可以为用户设置为只读权限、读写权限、完全权限,也可以自定义用户权限,有14种可选项,可以根据自己的需要进行设置 。 - 4第四步:点击“立即加密”,设置管理员密码,点击“加密”即可 。
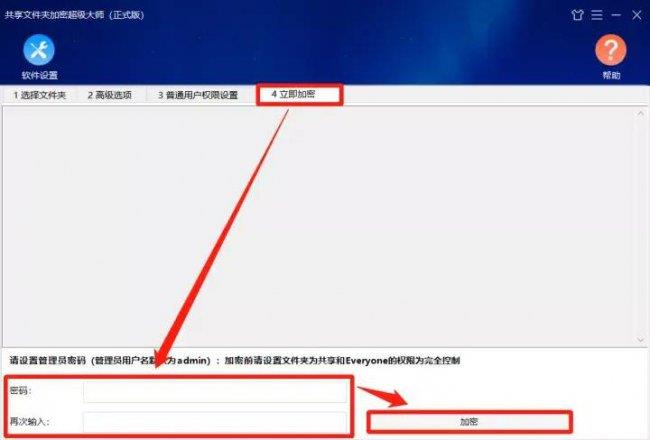
文章插图
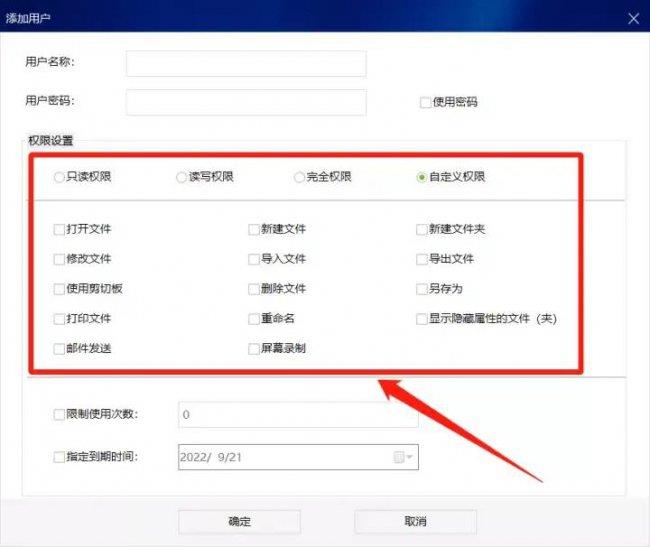
文章插图
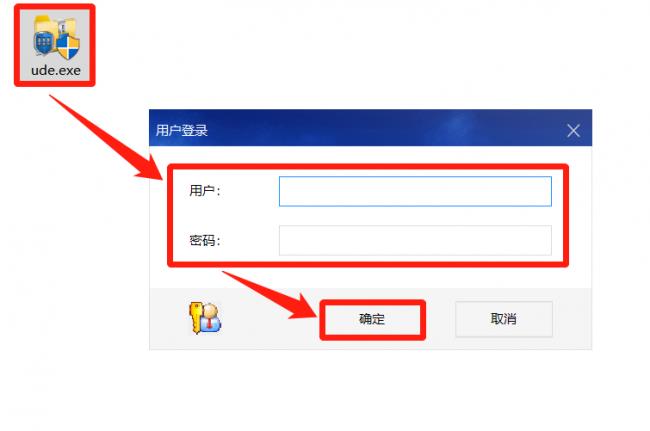
文章插图
以上便是共享文件夹加密的方法 , 大家可以根据文中介绍进行操作 。
以上就是win10共享文件夹密码怎么设置、共享文件夹权限管理的详细讲解,仅供大家参考建议!
- 告诉你QQ聊天记录存储的具体位置 qq的聊天记录在哪个文件夹
- 详细步骤(轻松获取手机管理员权限 如何root安卓手机)
- 一键获取文件共享提取码 百度网盘提取码使用方法
- 怎么把共享文件夹映射到本地电脑 映射网络驱动器怎么设置
- windows无法访问指定文件怎么办 windows7没有权限访问文件
- 英雄联盟查询权限怎么设置 LOL查询上号记录
- 手机usb电脑网络共享没反应怎么办?7种解决方法
- 如何在iOS17中轻松共享密码
- 超级权限管理superuser的设置方法 win11超级管理员怎么开启
- 让别人扫码登录会员的方法 爱奇艺会员怎么共享给别人登录
